
当我们电脑面临经常卡机、频繁死机,出现各种各样的系统故障等等,那么这时候重装系统是一个最好的选择!说到重装系统,相信很多用户都会选择windows系统,而该如何去安装系统,相信很多用户都亲身经历过吧,其实是非常简单的一键事情,不管安装的是XP、WIN7还是win8系统都可以使用这种方法来安装,下面豆豆以win7系统为例,来给大家介绍下最通用最实用的系统安装教程及系统安装时注意事项。
最通用重装windows系统方法教程与注意事项
下面讲的方法是最简单而且最通用的方法,基本上绝大多数的商场和电脑店重装系统时都用的这种方法,而且速度很快,过程也很简单,一般配置的电脑用的都是这种方法。

安装前准备工具:
下载onekey ghost 下载地址: https://www.doudouxitong.com/tools/zhuangji//2014/0124/506.html
下载Windows 7镜像,下载地址: https://www.doudouxitong.com/windows7/
onekey安装系统(约10分钟)
1、随着电脑的普及,重装系统其实对大家来说已经是件很简单的事了,由于大家使用的都是Windows系统,而且Windows XP已经被微软淘汰,Windows8又不算成熟,所以我是用Windows 7系统来做个演示,教大家如何重装系统步骤。
下载onekey ghost (下载时请选择普通下载)和Windows 7映像(注意:两个都要保存在D盘)
2、首先打开onekey,刚打开的时候可能有些慢,记得最慢的一次用了一分多钟,等等就好了
3、选择还原分区,GHO WIN ISO路径选择刚下载的“Windows7.GHO”即可(下载好的系统要先解压出来才有.GHO格式文件,才能正常安装)
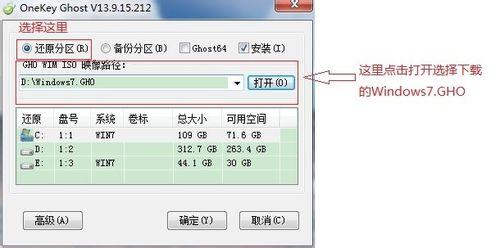
4、点击选择还原的盘符(C盘),点确定准备还原。
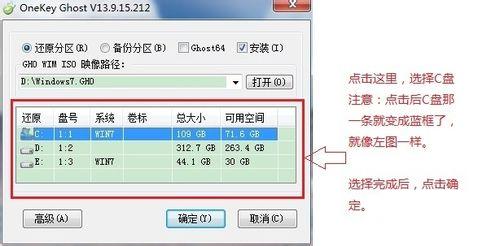
5、点击确定后,询问是否重启系统进行还原,点击是,然后就会重启
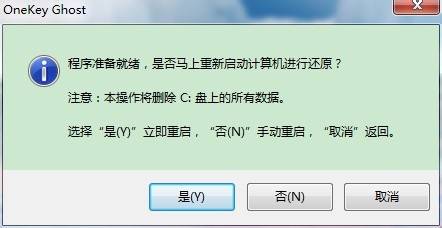
6、重启后,稍等几分钟,就会出现下图,这表示正在进行还原,等进度条走完(大约10分钟),还原完毕,就会重启,此时还原完毕,重装系统基本上完成了一大半,然后就会进入Windows 7部署安装阶段。
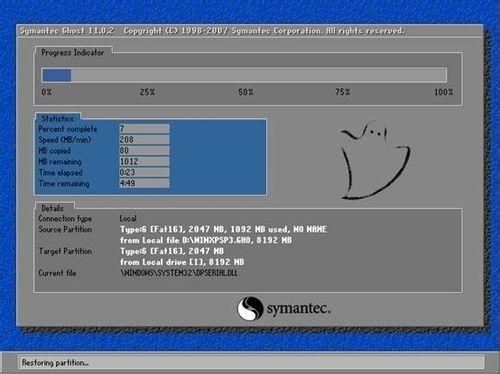
END
Windows部署安装教程(约35分钟)
1、其实这一步并不需要做什么,只要一直等着就行了,部署安装会自动进行。

2、系统重装完成后,建议进入C盘删除WanDrv6_Win7.x64_6.0.2014.0118文件夹,
此项非必须操作,删除仅仅是为了节省C盘空间。
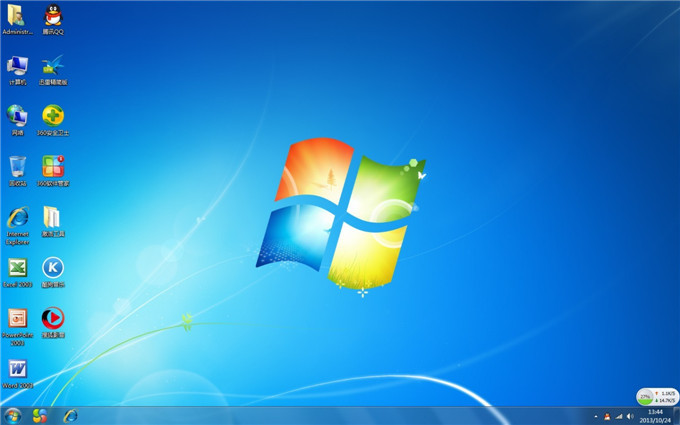
最通用重装windows系统方法教程注意事项
1、下载的onekey和Windows7原版映像不能放在C盘,切记!
2、重装系统时请保证不要断电
3、建议重装系统后,定时备份(使用onekey的备份功能),以后可以直接还原备份的文件
安装系统就是这么简单,到豆豆系统中下载一个需要的win7、xp或win8系统,然后在用Ghost安装器来安装自己下载好的系统(记得解压出来),对系统重装有需求的用户有所帮助,还有下面不懂的问题可以到下面留言板评论。