
电脑没有光驱的,那如何给电脑装系统就成了一个难题。那如何使用u盘安装win7_xp系统呢?为了给这类用户提供方便,今天以上网本装系统为例来讲解一下,在没有光驱的情况下,最简便、最快速的上网本装系统方法, 此方法同样适用于任何有USB的电脑.下面详细介绍怎么使用U盘安装系统。
准备工作
U盘一个(最好能够有8G)没有U盘的朋友可以到http://udashen.taobao.com购买,已经制作好U盘启动盘,包括系统文件都放在U盘里面,技术员提供全程服务
下载系统镜像
win7系统下载:https://www.doudouxitong.com/windows7/
xp系统下载:https://www.doudouxitong.com/xp/
下载U大神U盘启动制作工具:https://www.doudouxitong.com/upan/2015/0713/9227.html
制作U大神U盘启动盘
第一步:把U盘插入电脑usb接口。解压下载下来的软件包,运行UDS.EXE(win8.1系统需要右击管理员身份运行)。点击开始制作U盘启动!
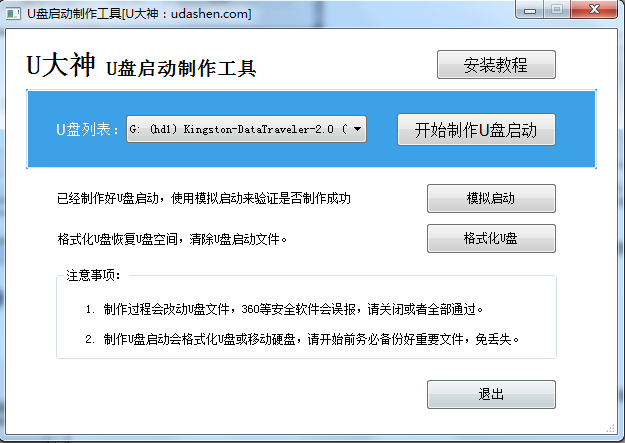
第二步:在硬盘驱动器选择要写入的U盘,然后点击写入!会提示格式化U盘,如果有重要资料,请自行备份,如果没有需要备份的请选择是进入写入!
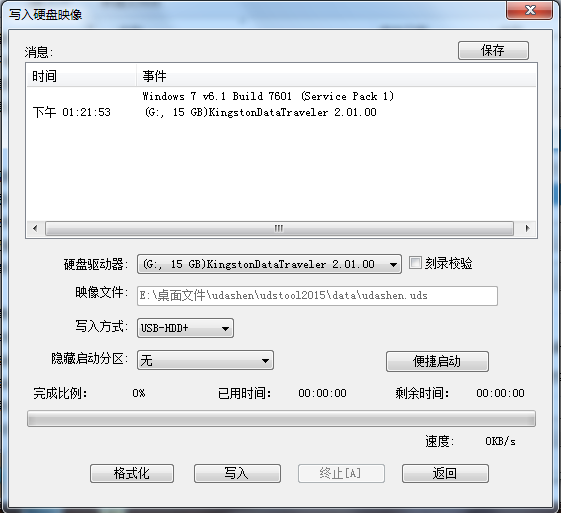
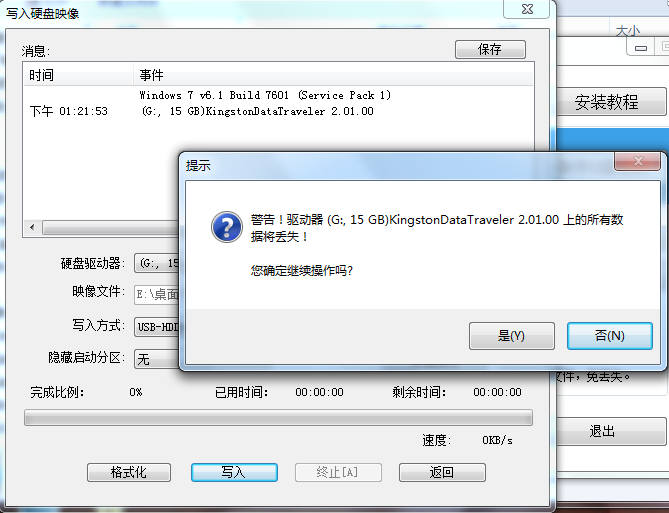
第三部:写入过程差不多需要一分钟时间,等到写入完成退出工具,U大神U盘启动盘制作完成!
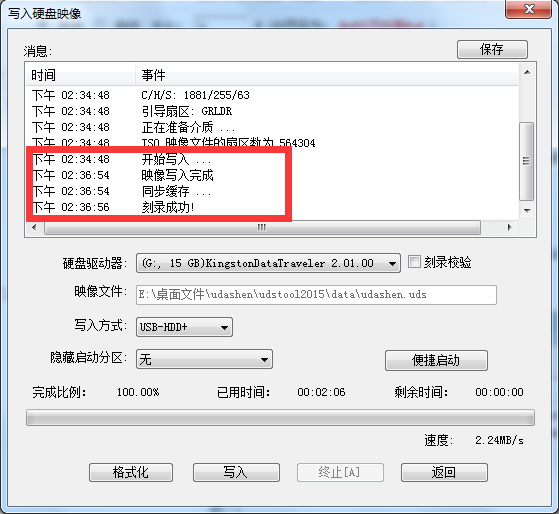
开始执行U盘装系统
第一步:将下载好的系统拷贝进入U盘。重启电脑当电脑开机到品牌logo界面,不断的按U盘快捷启动键(U盘启动快捷键查询),进入启动项菜单界面。
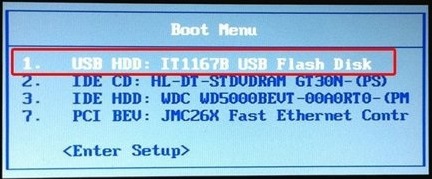
第二步:在启动项菜单界面如图选择您的U盘进入u大神主界面菜单栏,选择windows7PE进入!
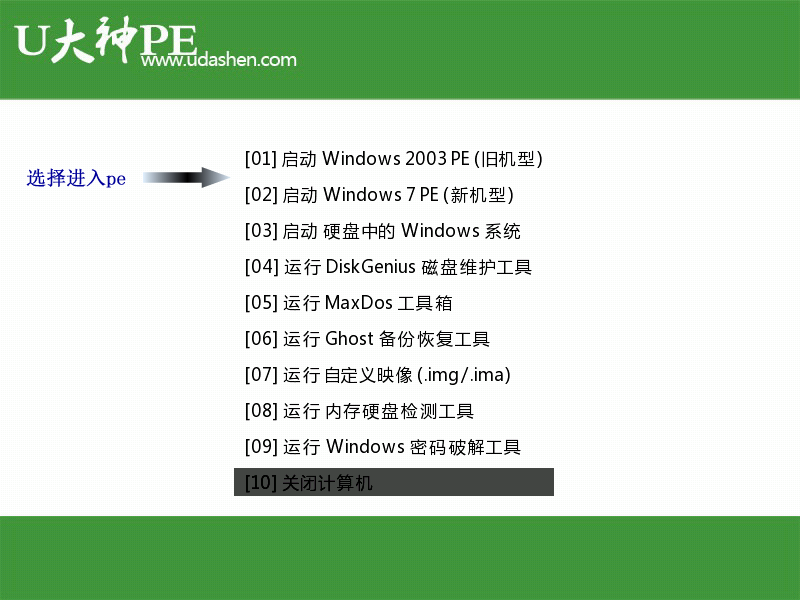
第三步:进入PE后,运行桌面上U大神pe装机工具,选择您要安装的镜像和还原分区!
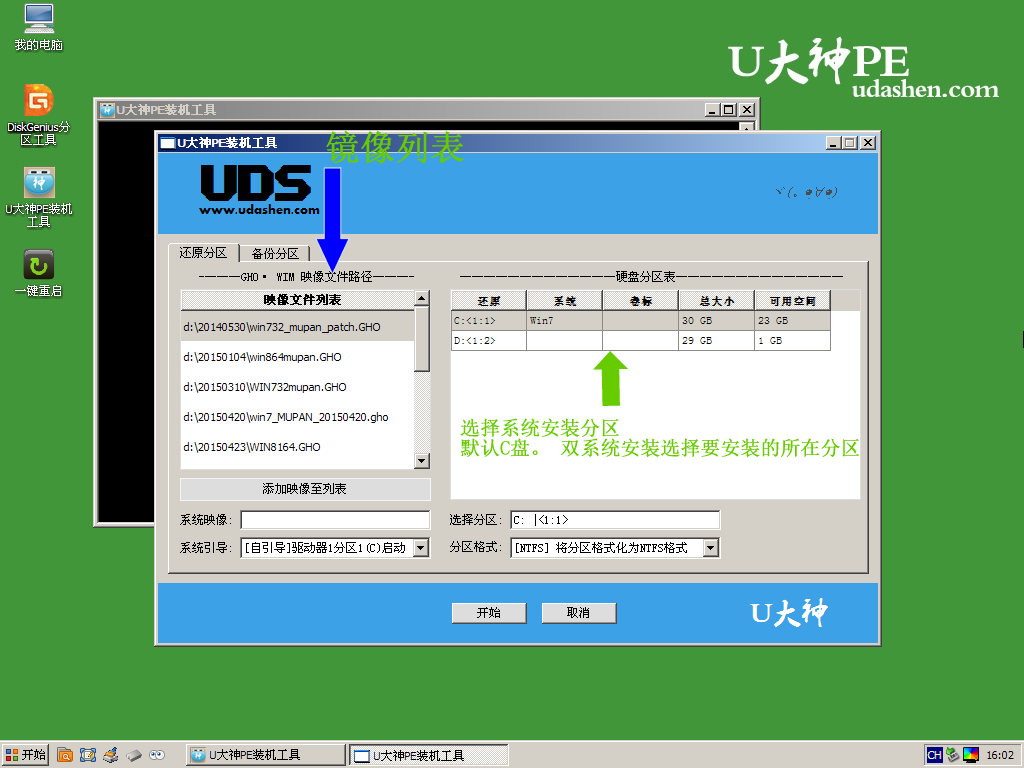
第四步:点击确定,开始进行镜像还原,过程可能需要5分钟!
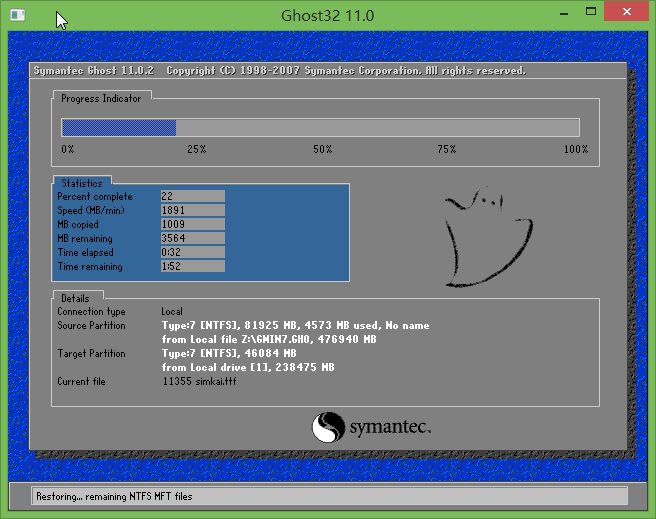
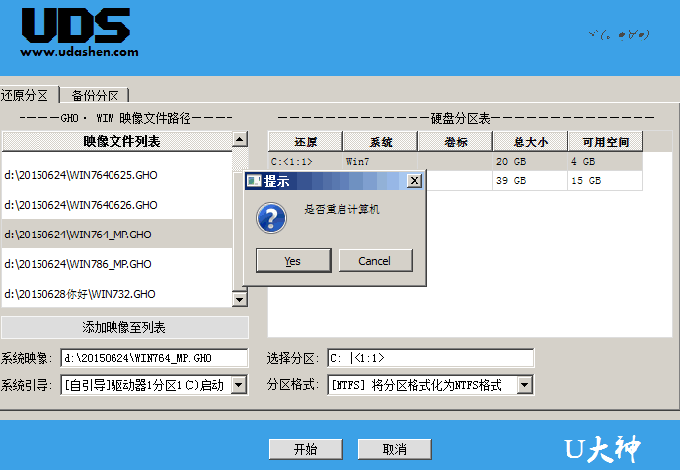
第五步:镜像还原完成,提示重新启动电脑,开始部署常用必备程序和硬件驱动!
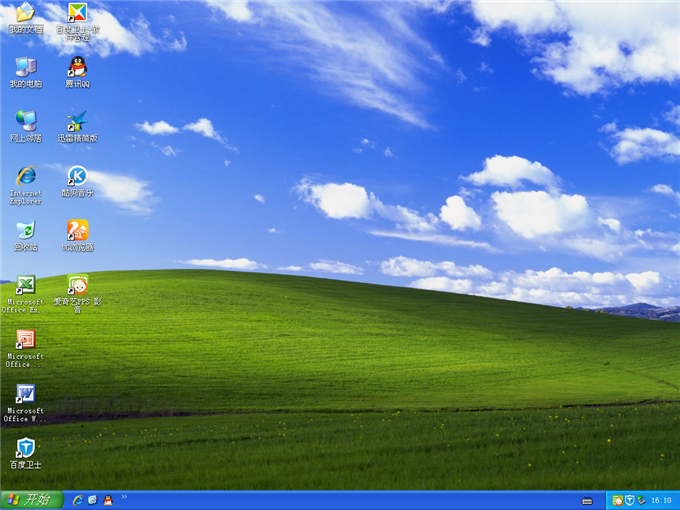
安装完成进入桌面,很简单的系统就安装完成了,在电脑崩溃,无法进入系统的情况下,可以找到一台可用的电脑制作根据本教程制作启动盘和下载镜像,进行系统安装!非常的方便也很简单哦!