
还是有很多用户都会选择去买一片光盘自己动手装win7系统,说实在的光盘安装系统是比较麻烦的,就光看这么长的教程还真有点头痛,可是有很多情况下是因为有光驱我们才会选择用光盘来装系统的,不过有时候比如:光驱坏了、没有光盘、也没有U盘,我们又该怎么重装系统呢?
我们依然是可以装系统https://www.doudouxitong.com/anzhuang/win7azjc/2014/0224/572.html 也是最为简单最为流行的一种方法,硬盘装系统方便、简单、一键就可以搞定。虽然光盘安装系统麻烦了一点,可是有光驱的情况下有时候也是该好好利用一下,虽然是买了光盘这几块钱也是不能浪费,那么来看看怎么使用光盘来安装win7系统吧
准备资料:
1、录好的Win7 系统光盘;
2、需要重装台式或笔记本有光驱的电脑;
光盘安装win7系统方法教程
1先要准备一个4.7G的DVD空盘,然后刻录一个系统Win7(ios的文件格式)到你光盘上;

2把系统光盘放入光驱中去;

3有系统个光盘哦;
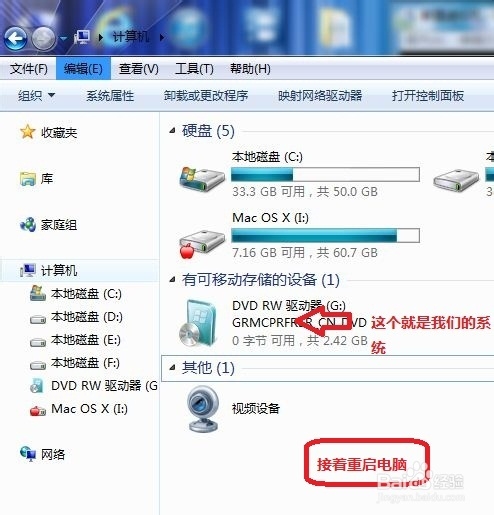
4重启电脑,台式机我们按DEL键,如果是笔记本一般(按F1或F2或F11)等
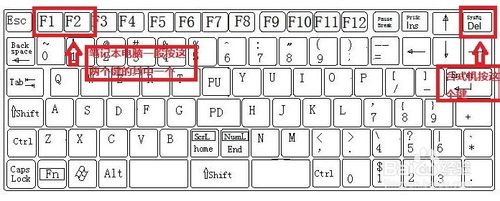
5用键盘的上下左右键选择BOOT ,再回车 BOOT Device Priority ;
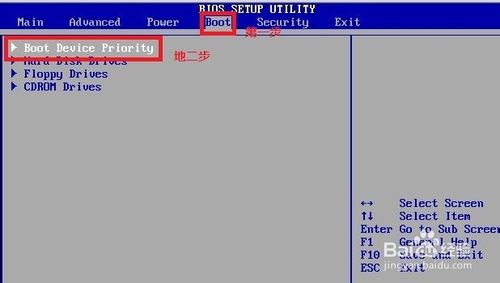
6把第一启动项的 1st Boot Device 的【Hard Deice】改成CDROM(有些是什么DVD);
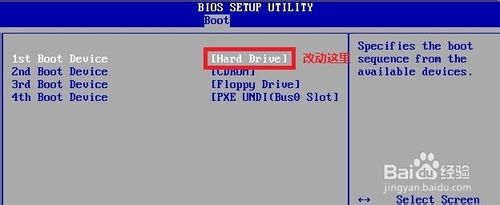

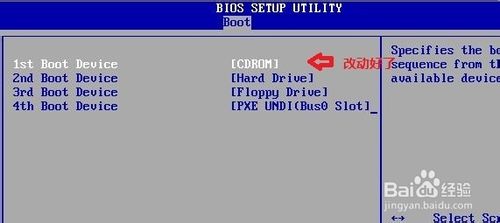
7按F10 选择OK,这里是
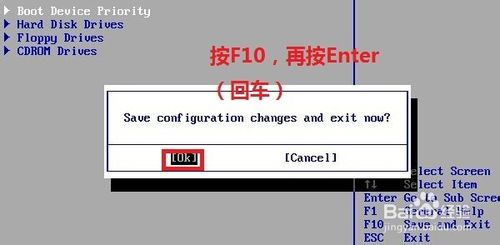
8提醒点击键盘的任意一个键,我们就按了一下回车键

9现在看到的是加载页面和开始界面;
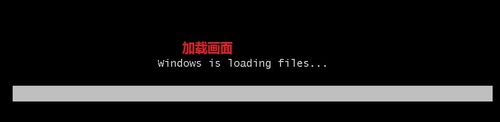

10出现Windows 7 安装界面,首先依次选择为中文(简体),中文(简体,中国),中文(简体)-美式键盘,选择好了点击下一步;
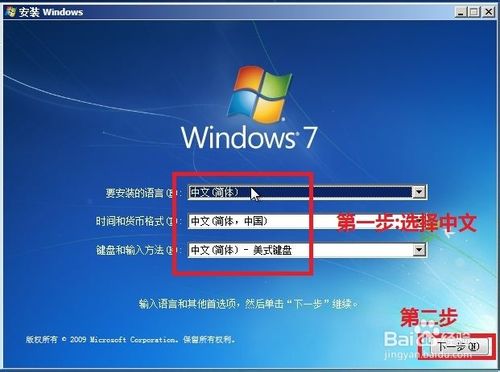
11点击现在安装;

12出现安装程序正在启动...

13现在出现协议书,把我接受许可条款的勾,勾上了;
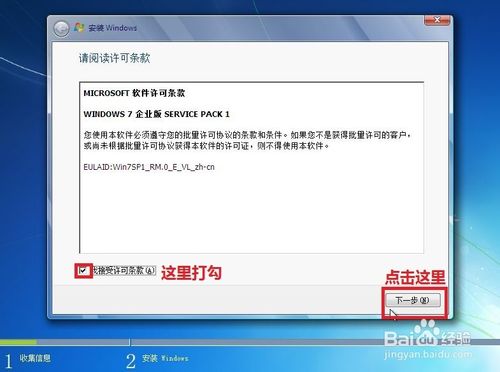
14这里,我们选择自定义(高级);
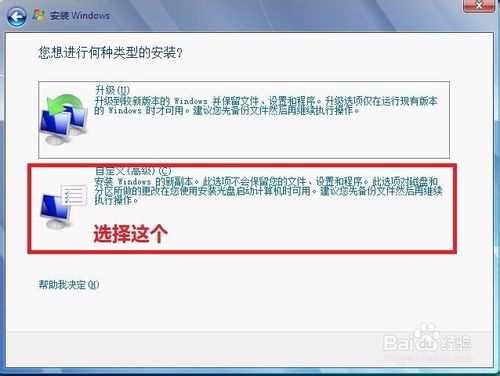
15这里选择第一个分区,类型为系统,再点击下一步(再这之前我们可以格式我们的第一个分区,在驱动器选项(高级)(A)那里);
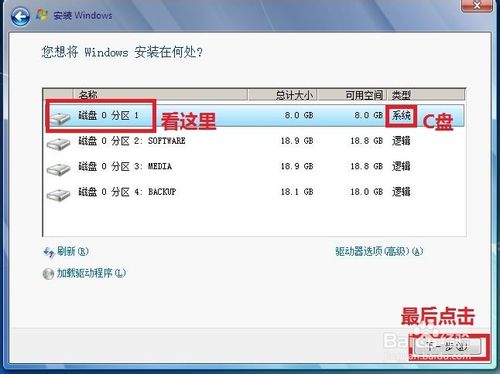
16正在安装的界面;这里需要一定的时间,过了一定的是时间后;
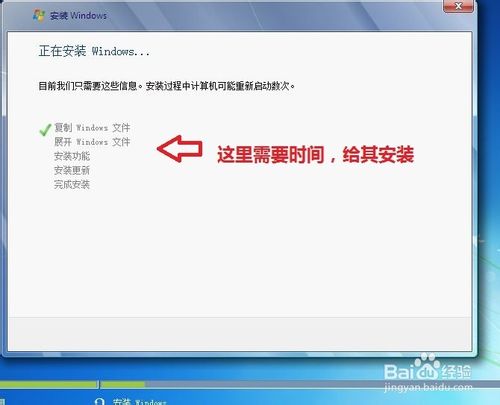
17会提醒安装程序正在启动服务;

18再提醒重新 启动您的计算机后安装过程将继续,这里是全自动的;

19等到屏幕黑了,台式机我们按DEL键,如果是笔记本一般(按F1或F2或F11)等,然后把光碟取出来;
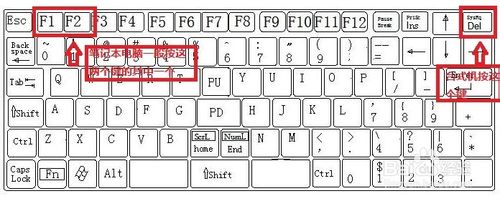
20用键盘的上下左右键选择BOOT ,再回车 BOOT Device Priority ;
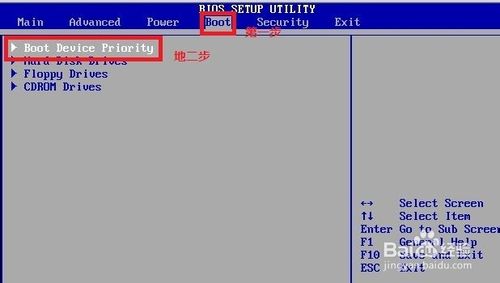
21把第一启动项的 1st Boot Device 的【CDROM】改成【Hard Deice】;

22按F10 选择OK,
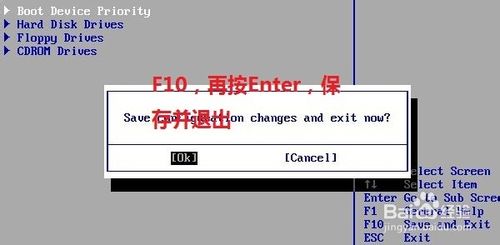
这里出现正在启动、Windows画面;

在出现安装程序正在检查视频性能;

到这个界面基本我们安装好,这里我们输入你的PC名字(随便取个名字);在点击下一步
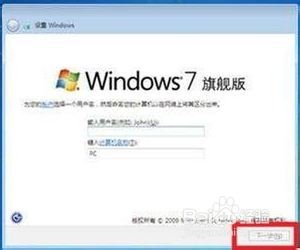
跳过,不要输入密码,直接下一步;
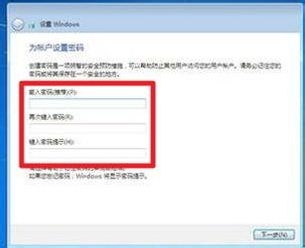
这里要输入密钥,这里暂时不输入,直接点击下一步;到时用激活工具激活就行了;
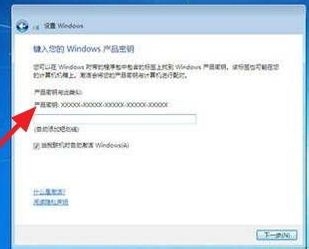
这里我们选择仅安装重要的更新;
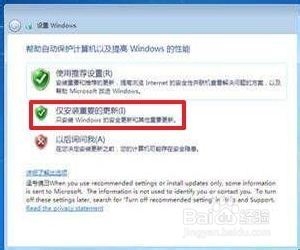
调整时间;
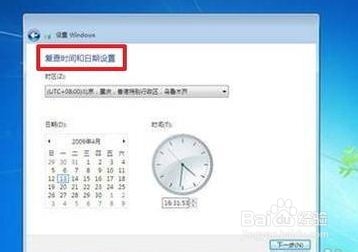
选择计算机网络,一般选择的是家庭网络;
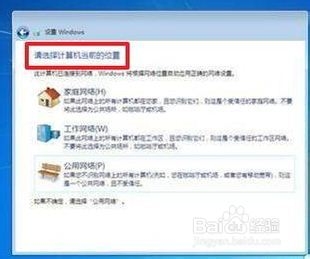
Windows 7旗舰版 正在启动;

这样我们就进入了系统了,完美的安装好官方版(Windows 7 旗舰版);

重装系统操作完成
注意事项:在BOIS里面,硬盘有时候不是 Hard Deice,有时候是HDD等,光驱不一定是CDROM,有时候DVD-;
虽然光盘安装win7系统教程复杂长了点,但是我们依然可以顺利重装上了系统。建议去学习下硬盘安装win7系统吧,因为有时候要用光盘来安装系统的话,缺少了一些工具是没办法完成的,希望这个教程帮助顺利安装上系统。