
如今电脑市场上很多品牌笔记本都是预装win8操作系统,有些用户对全新的操作系统使用也会有些陌生或使用不惯,又舍不得换掉现在的win8系统,此时最好的办法就是保留现有的win8 系统,给电脑安装win7双系统,那么就可以在win8或win7系统之间互相转换使用,可谓是两全其美何乐为不为,下面来看看预装win8系统安装win7双系统图文详细教程吧。
品牌电脑预装win8安装win7双系统步骤:
1、首先是BIOS 的设置开机按 F2或者FN+2进入bIOS修改BOOT mode 如图所示
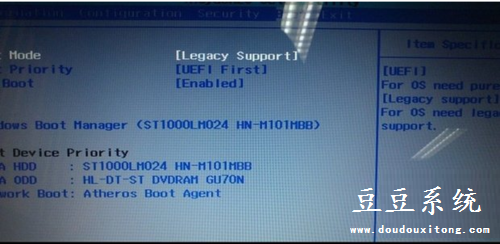
2、按F10或者FN+F10保存后 电脑会自动进去WIN 8系统 (各个品牌电脑保留自带WIN8安装WIN7双系统 BIOS设置可能会有不同详细设置可以咨询电脑厂家售后服务) 然后找到 nt6 hdd installer v3.1.4.exe 双击运行
nt6 hdd installer下载:https://www.doudouxitong.com/tools/zhuangji//2014/1015/3934.html
win7系统下载:https://www.doudouxitong.com/windows7/
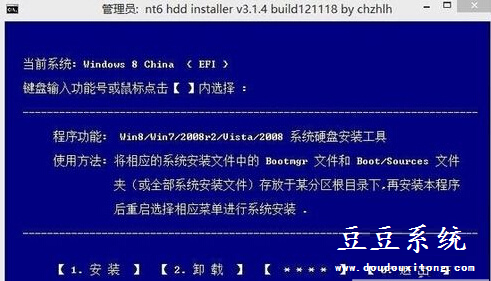
3、选择1安装(按数字1键)开始安装···
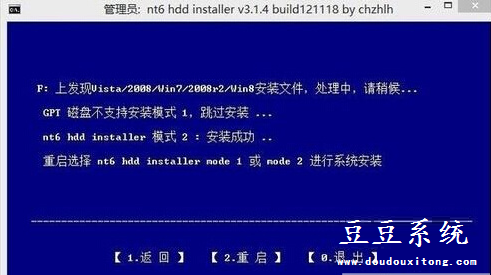
4、安装过程程序自动处理 发现WIN7系统文件 提示模式2安装成功后 选择2重启 会进入启动菜单选择界面
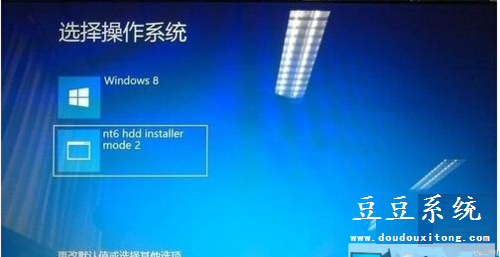
5、选择第二项 nt6 hdd installer 如上图所示 进入WIN7的安装界面

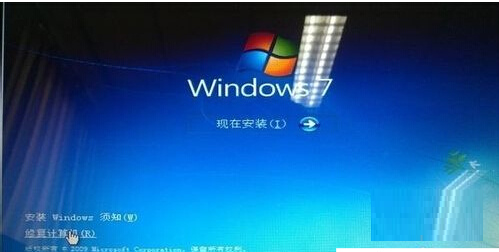
6、选择自定义高级安装方式
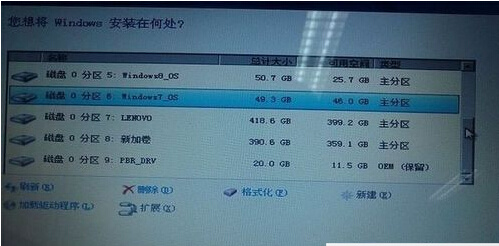
7、选择WIN7 安装分区 即我们之前新建的分区
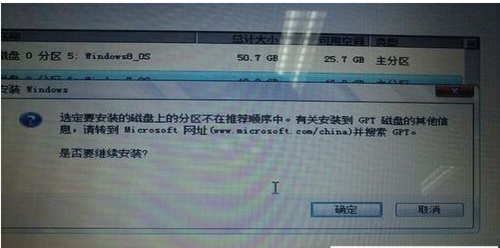
8、选择确定继续安装
等待系统安装完成
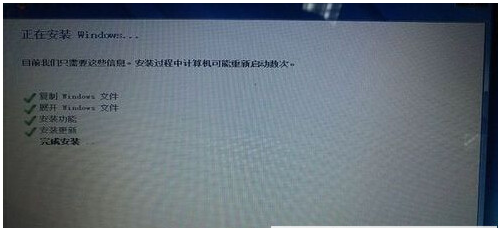
9、安装完成重启进入系统后,点击开始 运行 ,输入msconfig 删除第三个启动项 也可以不删除 重启后就可以看到如下画面

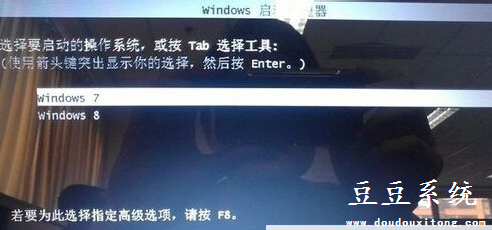
到这里品牌电脑的win8与win7双系统也安装成功了,豆豆系统提供的系统正常情况下都是自动永久免费激活的,如果没有激活的话建议到豆豆系统工具栏目中下载激活工具进行免费激活,希望教程的双系统安装教程对大家有所帮助。