
魔方虚拟光驱是软媒魔方大师中的一款工具,相信不少用户对魔方虚拟光驱的功能与使用也会有些陌生,如果你对该工具有所兴趣的话,一起随豆豆来深入了解魔方虚拟光驱功能及安装系统教程吧。
根据百度百科的词条解释,虚拟光驱是一种模拟(CD/DVD-ROM)工作的工具软件,可以生成和你电脑上所安装的光驱功能一模一样的光盘镜像,其工作原理是先虚拟出一部或多部虚拟光驱后,将光盘上的应用软件、镜像存放在硬盘上,并生成一个虚拟光驱的镜像文件,然后就可以将此镜像文件放入虚拟光驱中来使用。下面豆豆系统小编就介绍一下,如何用虚拟光驱在Win7及以下系统上安装Win7双系统。
一、魔方虚拟光驱使用方法:
魔方虚拟光驱下载:https://www.doudouxitong.com/qudong/2015/0123/6217.html
1、魔方虚拟光驱的应用十分简单,安装上述魔方电脑大师(虚拟光驱版)后,直接可以在魔方电脑大师功能大全里面,查看到魔方虚拟光驱,然后点击就可以打开该软件。
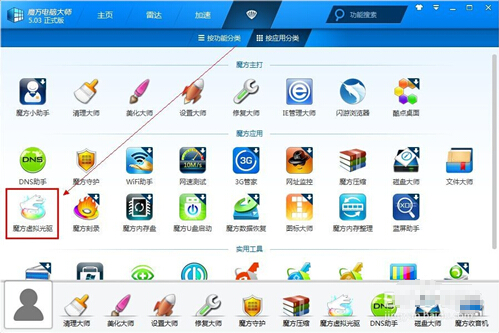
2、在魔方虚拟光驱中,点击加载镜像,就可以像使用光盘一样使用虚拟光驱了。如下图所示,魔方虚拟光驱支持.iso\.cue\.img\.mds等格式的镜像文件。
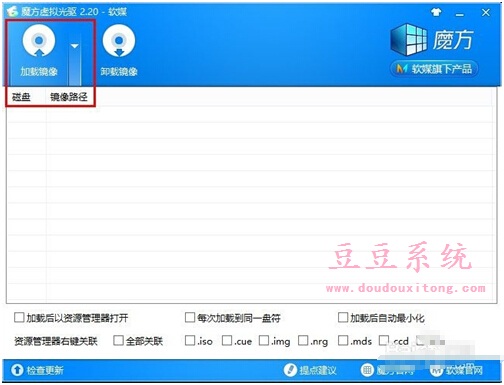
3、浏览所需要加载的镜像文件,就可以直接使用魔方虚拟光驱做光盘了。如下图所示,魔方虚拟光驱加载了Win7系统镜像盘。
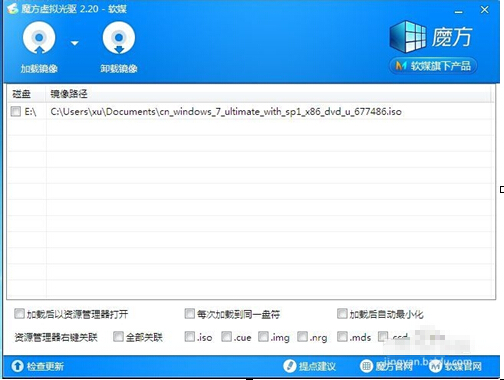
4、此时打开我的电脑,就可以直接看到E盘下的内容就是镜像文件中的内容了。
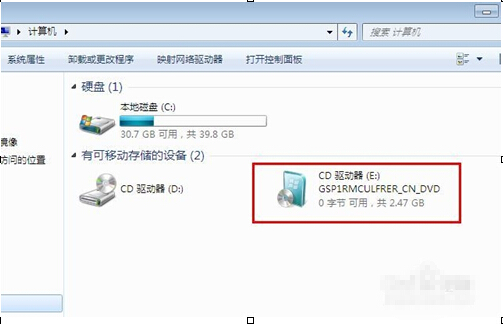
二、使用魔方虚拟光驱安装Win7双系统方法/步骤:
1、根据上述一中的步骤,加载Win7系统盘镜像,在弹出的提示框中,直接选运行setup.exe这一项。
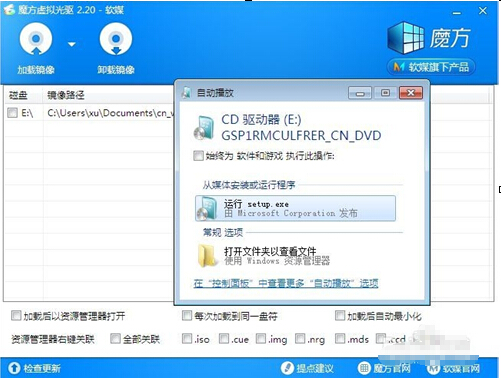
2、稍等片刻,就会出来Win7系统的安装界面,点击直接安装。
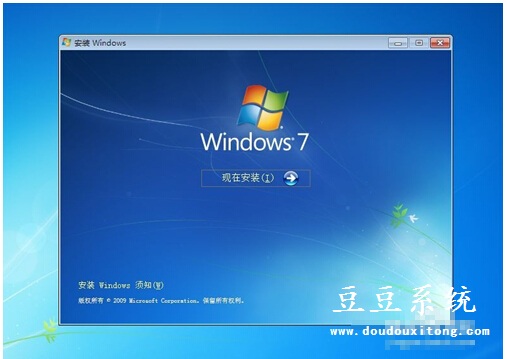
3、安装程序需要加载文件,继续等待。

4、由于是安装双系统,直接选择第二项:不获取最新安装更新,点击后直接进入下一步安装界面。
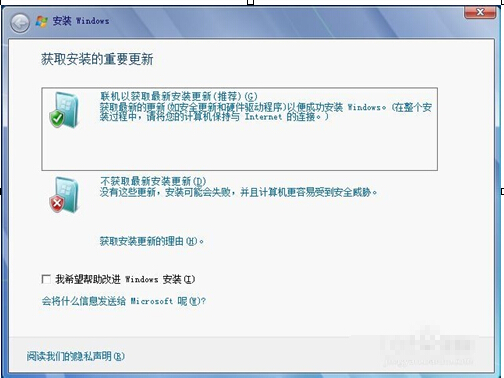
5、许可条款,直接点下一步。
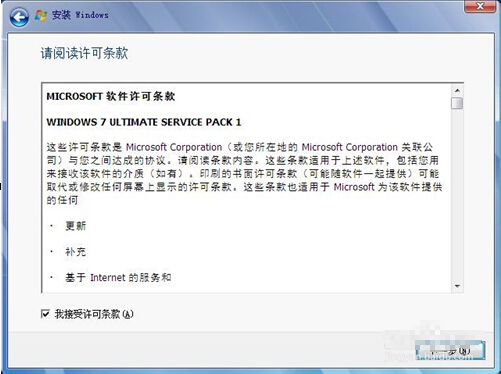
6、点击下一步后,就出现下述界面:将双系统安装在哪一个盘。因为作者是运行的虚拟机,所以无法选择更多盘。因为是双系统,如果选择将系统安装在当前系统所在的分区,就会提示你升级或覆盖安装,不能选择。
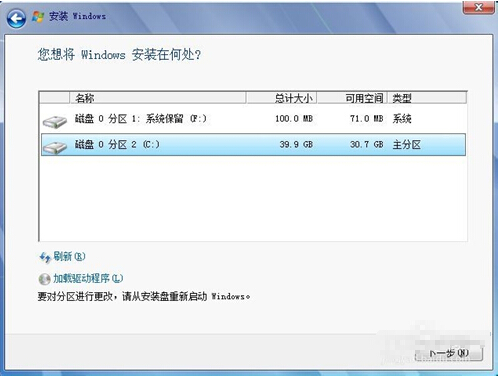
7、如下图提醒,在安装过程中选择安装在何处时,选择一个新的分区,确保不是覆盖安装。
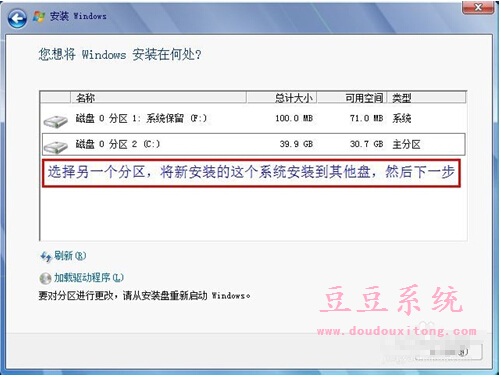
8、点击下一步后,安装就正式开始了,在后续的过程中,设置好语言、系统用户名等就可以,如单独安装Windows系统的过程一样。
9、等待系统安装安装好之后,电脑会自动重启或再开机时,就会出现一个提示启动菜单,选择你想进地系统就可以了。
以上就是魔方虚拟光驱使用方法以及魔方虚拟光驱安装Win7双系统图文教程,对魔方虚拟光驱功能有所兴趣的用户不妨也试试教程的方法吧。