
win8.1系统的操作界面相对win7系统来说,相对更丰富,也更接近移动操作,微软做出了很重大的改变,但是用户的接受程度却不高。很多用户在购买了预装win8.1的thinkpad笔记本后,都会选择改为win7,那么thinkpad预装win8.1改为win7需要注意什么?怎么操作呢?
Think Pad预装win8.1改win7图文操作教程
thinkpad Windows 8改装Windows 7需要更改BIOS下设置,由于ThinkPad笔记本预装的Win8系统采用的是GPT分区,而Win7系统采用的是MBR分区表,因此出现了不兼容的问题,这也导致Win8改装Win7不成功的原因,解决办法也很简单,只要进入BIOS关闭UEFI功能即可,具体方法如下。
1,按笔记本电源键,然后不停地按F1键(有的是FN+F1组合键),进入到BIOS操作界面,在键盘上面选择其方向右键在Security(中文意思安全,安全的)选项下找到“Secure Boot”(中文意思安全启动)选项,回车进入,把第一项的Secure Boot从“Enabled”切换为“Disabled”;(中文意思是关闭安全启动)。
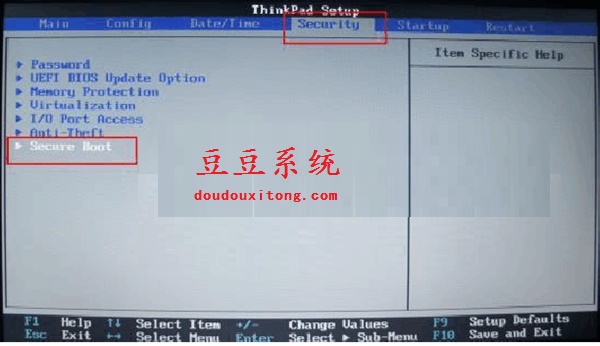
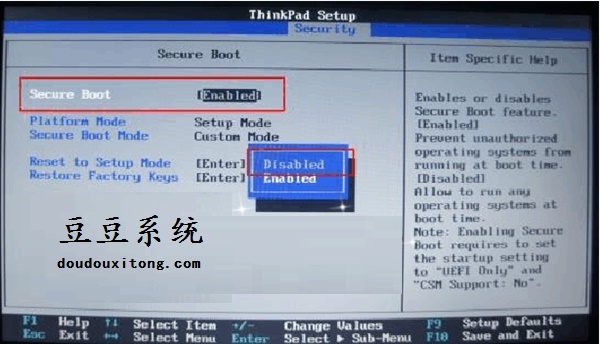
2,按ESC键回退到BIOS主界面,在Startup(中文意思启动,启动选项)选项下找到UEFI/Legacy Boot选项,把默认状态新型的UEFI Only模式改成传统的Legacy Only模式;

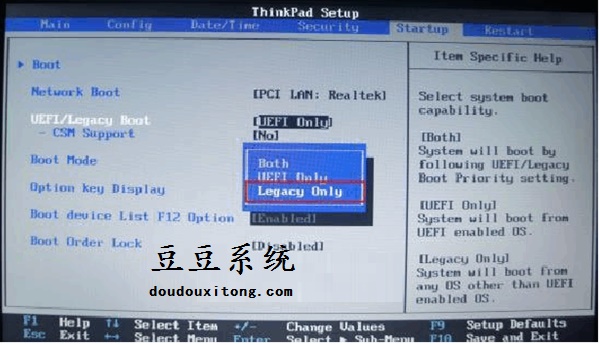
3. 最后按功能键“F10”(或者FN+F10组合键)保存退出,在该窗口中直接按下笔记本键盘上的”回车“键启动BIOS保存设置并重新启动计算机功能。
接着就可以使用光盘或者U盘来安装win7系统了!
最新win7系统下载:https://www.doudouxitong.com/windows7/
U盘安装win7系统教程:https://www.doudouxitong.com/anzhuang/win7azjc/2014/0307/606.html
如果没有U盘的可以考虑NT6 HDD Installer(硬盘安装工具)进行本地硬盘安装win7系统!
在操作过程中请谨慎参考本文教程,如果没有设置成功,或者设置错误在安装过程中会导致蓝屏!一般遇到蓝屏问题是bios设置没有保存成功,再次进入bios关闭 Secure Boot 功能,启用传统的 Legacy Boot,然后再次安装即可!