
随着微软发布win10技术预览版之后,很多用户会根据自己电脑配置来升级体验。一般情况下用户在使用无线网络时都会设置记录wifi密码并自动连接,这样下次在同一个环境下使用无线网络时就可以自动连接无线网络,那么对于全新的win10操作系统又该如何设置自动连接无线网络呢?
笔记本win10系统无线网络自动连接设置方法/步骤:
1、在Win10系统右下角的无线网络出现了叉叉,说明win10在启动的时候没有自动连接无线网络,如下图所示。
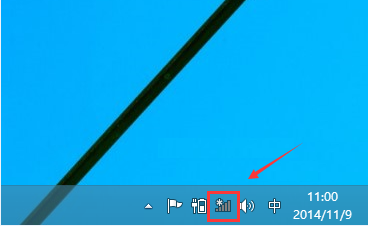
2、点击无线网络图标后弹出菜单,选择菜单里的可以连接的无线网络信号,如下图所示。
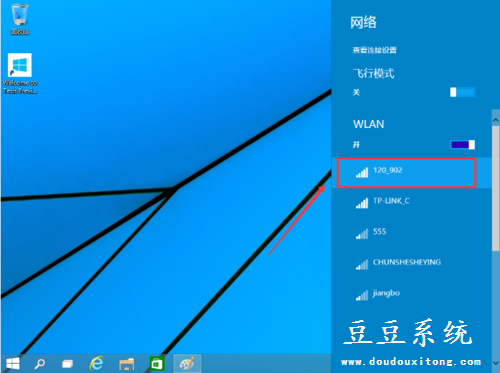
3、选中后,将底下的自动连接勾选上,然后点击连接,如下图所示。
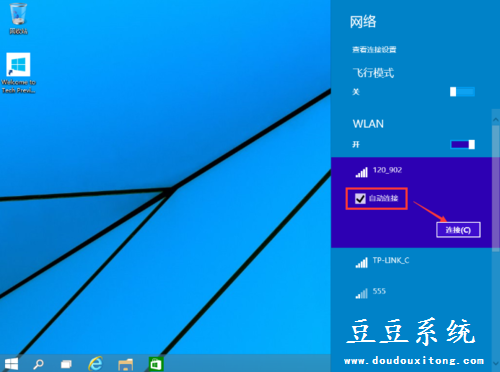
4、输入无线网络连接密码,点击下一步,如下图所示。
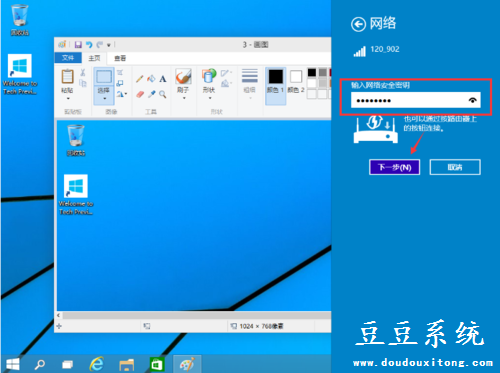
5、直接在点击是,如下图所示。
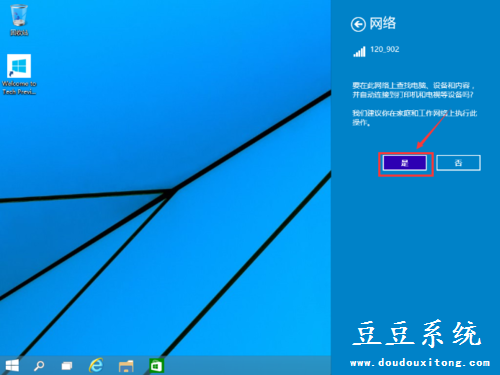
6、好了无线网络连接上了,而且以后在打开Win10系统的时候,无线网络都会自动连接的,如下图所示。
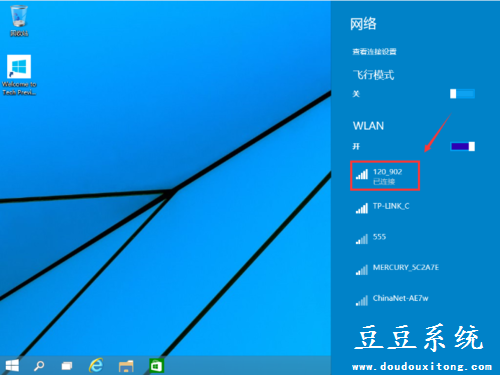
7、此时Win10系统右下角的无线网络图标显示信号图标,如下图所示。
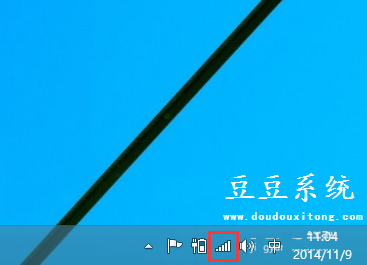
以上就是笔记本win10系统无线网络自动连接的设置方法,其实也很简单只要在第一次连接无线网络输入密码后按照教程勾选“自动连接”即可,这样下次连接无线网络就可以自动连接上了。