
网络连接时浏览网络信息的先觉条件,如果不能链接网络,那么就无法对接网络上的任何数据!豆豆系统小编本文介绍在win10系统找不到无线网络,着不带wifi的解决方法。
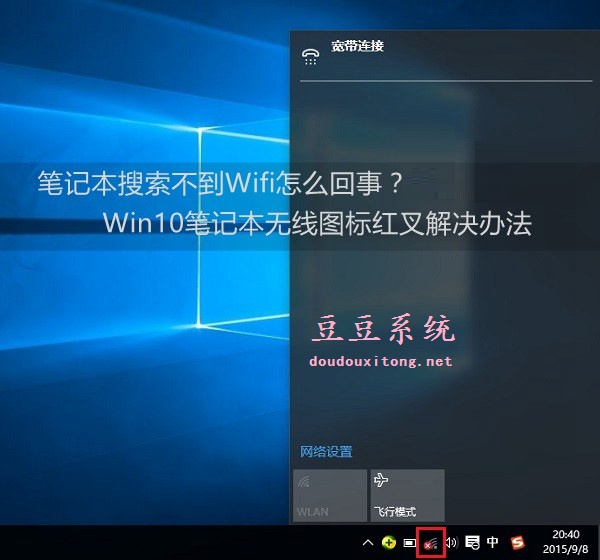
找不到无限wifi或者右下角无线网络图标显示红叉叉一般不是无线网卡驱动的文提,和网络设置也没有关系!是无线网络服务被关闭。解决方法也很简单,只要使用系统网络诊断功能,并自行修复即可!
win10系统找不到无线网络解决方法
第一步、首先在Win10笔记本无线图标上右键,在弹出的右键菜单中,点击进入“打开网络和共享中心”,如图所示。

第二步、打开网络共享中心后,再点击左侧的“更改适配器设置”,之后会进入网络连接设置界面,然后找到“WLAN无线网络”,然后在其图标上鼠标右键,在弹出的菜单中,点击“诊断”,如下图。
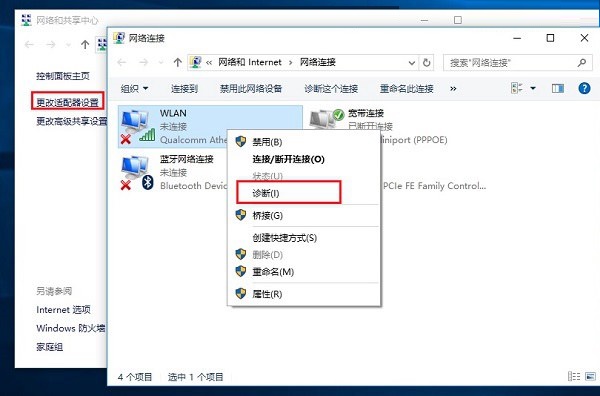
第三步、等待Windows网络诊断完成,之后就会看到诊断结果提示“此计算机上没有运行Windows无线服务”。这里点击“尝试以管理员身份进行这些修复”操作,如图。
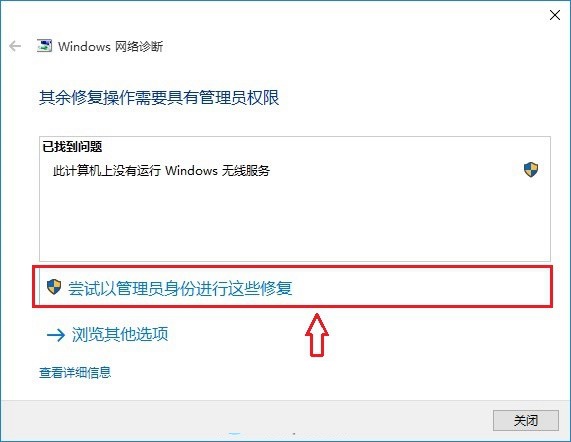
第四步:如果不出意外,成功启动Windows无线服务后,无线图标上的红叉就会消失,此时点击无线网络图标,就可以成功搜索与连接Wifi无线网络了。
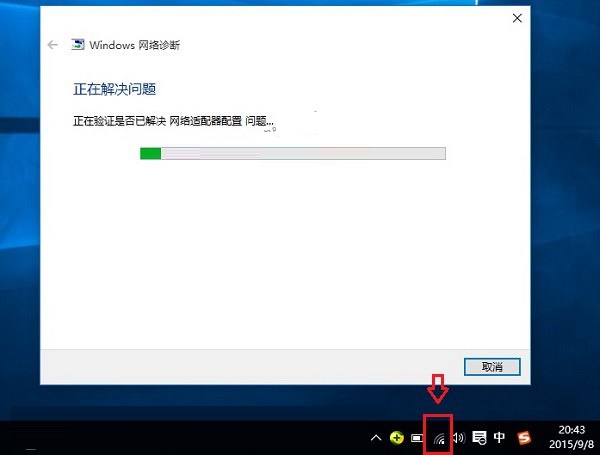
步骤还是很简单,这样就可以重新连接上网,如果还不行,重启电脑就可以了!关于win10无法找到无线网络找不到wifi的问题,本文就介绍到这里!
豆豆系统提示:如果您遇到网络问题,确定不是网卡问题,和网络设置问题,都可以通过网络诊断功能进行尝试修复,大部分问题都可以得到解决!