
微软不断的改进更新win10系统,许多用户也渐渐接受win10升级,但是在使用过程中难免会遇到一些棘手问题,最近有用户反馈Win10系统字体以及第三方软件程序窗口显示很是模糊,这很是影响正常工作,对视力也会造成一定影响,其实我们可以对系统清晰度进行设置,下面来看看如何通过注册表解决系统模糊问题。
1、首先在win10中使用“Win+R”组合键打开运行窗口并输入“regedit”命令按确定或回车键;
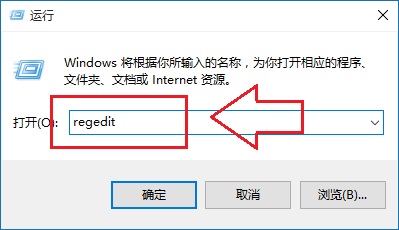
2、定位到HKEY_CURRENT_USERControl PanelDesktop;
3、找到Win8DpiScaling,将数值数据修改为1;
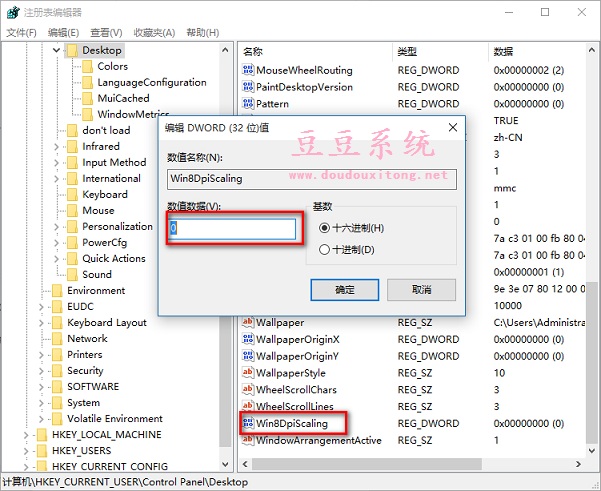
4、找到LogPixels(如果没有就新建一个“DWORD (32位)值”,命名为LogPixels),将LogPixels修改为所需放大的百分比数值,注意十六进制与十进制的转换(括号内为十进制的放大百分比,括号外为十六进制的放大数值,例如想放大到120%,就填写78):78(120%),7D(125%),96(150%),C8(200%);
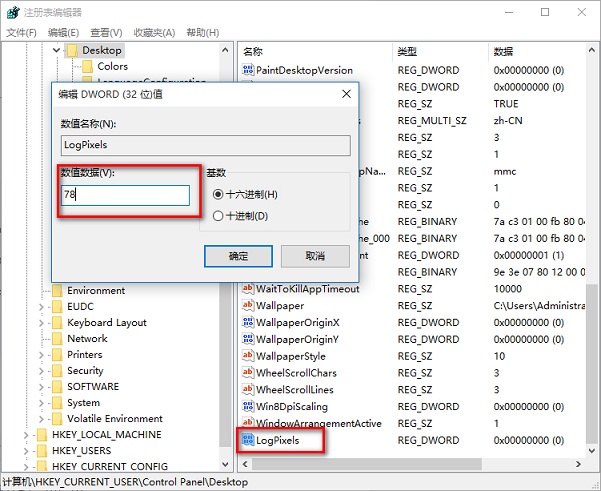
5、重启Explorer.exe,可用软媒魔方首页的“快捷指令”轻松实现(点击下载),或注销、重启电脑之后修改完毕。
豆豆系统友情提示:如果是第三方程序窗口显示模糊的问题,可以尝试以下步骤设置:
1、右键点击原本显示模糊的应用程序快捷方式,选择“属性”。
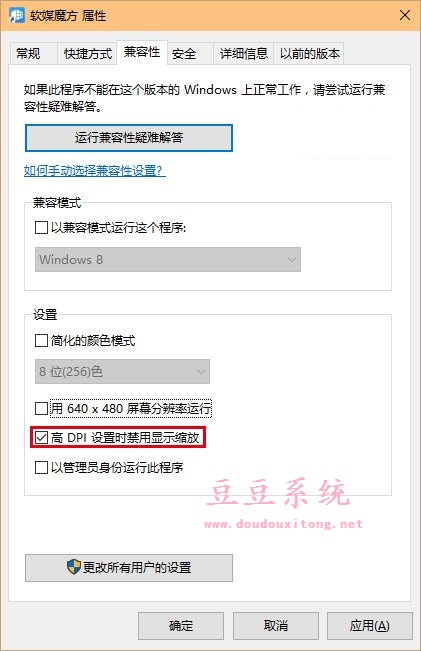
2、点击“兼容性”,勾选“高DPI设置时禁用显示缩放”,点击“确定”。
3、重启该应用程序确认是否解决显示模糊问题。
Win10系统桌面显示模糊不清晰我们可以通过注册表设置修改来解决该问题,当然还有其他方面的因素,在前面教程中也介绍过电脑桌面显示模糊异常原因分析及解决方案,希望通过教程的方法对win10系统显示模糊有所帮助。