
如果电脑长时间处于运行工作状态的话,不仅会浪费电量资源,而且还会大大消耗硬件的使用寿命,特别是在我们离开电脑旁不使用的情况下,而windows系统会在15-30分钟自动进入待机状态,这样就可以很好的节能,但有些觉得这样进入待机的等待时间太长了,想要根据个人需求来设置电脑的待机时间,下面来看看win7系统待机时间的设置方法吧。
win7系统待机时间设置步骤:
1、在电脑桌面上的空白处点击鼠标右键,选择“个性化(R)”选项,点击进入。
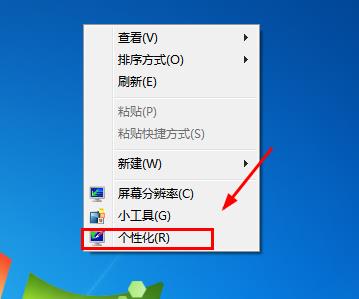
2、进入“个性化”选项之后,我们看到如下界面,在图片的右下角有一个“屏幕保护程序”选项,我们点击进入。
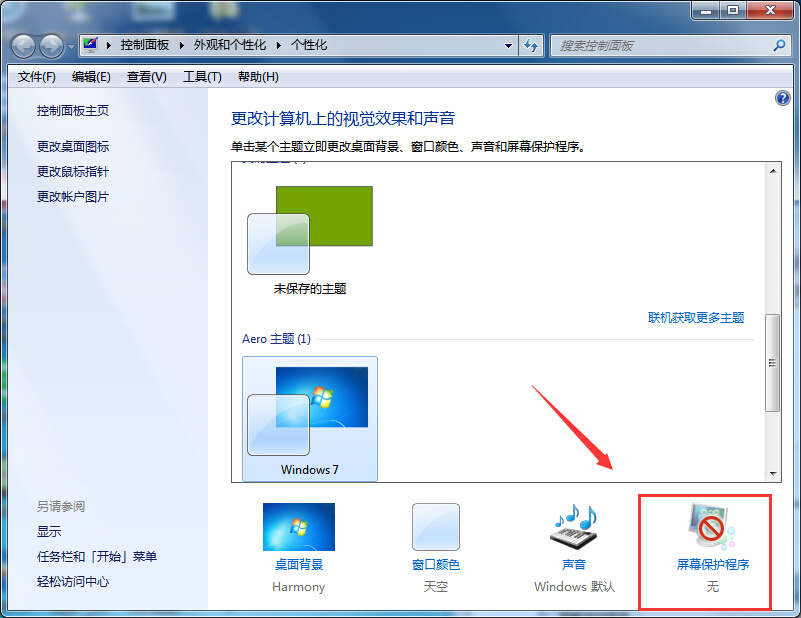
3、然后我们在选择“更改电源设置“选项,点击进入。
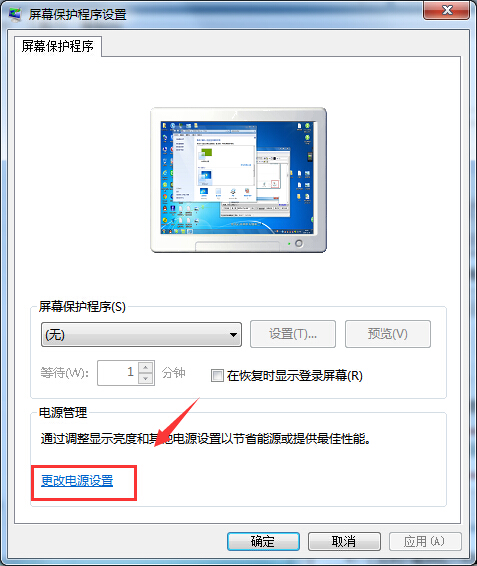
4、之后我们看到如下界面,选择的是”平衡(推荐)“一栏对应的”更改计划设置“。如果前面选择的是”节能“一栏的话,那么我们就点击”节能“对应的”更改计划设置“。
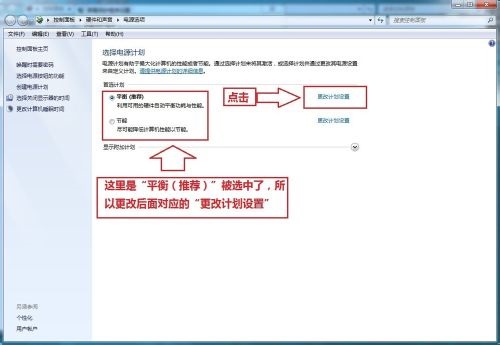
5、点击进入”更改计划设置“后,我们看到如下界面。
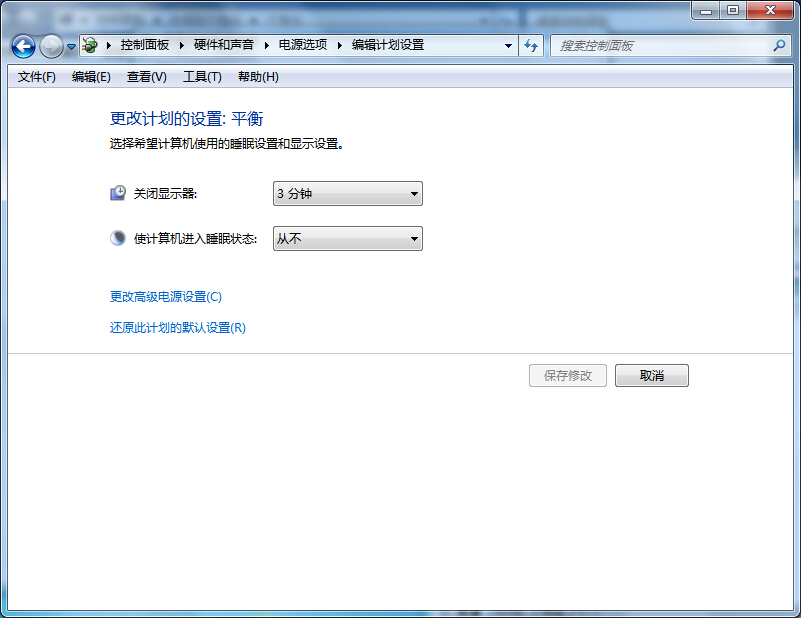
6、我们设置”关闭显示器“的时间,这里的意思是隔多久没人操作电脑,屏幕就会进入屏保状态。
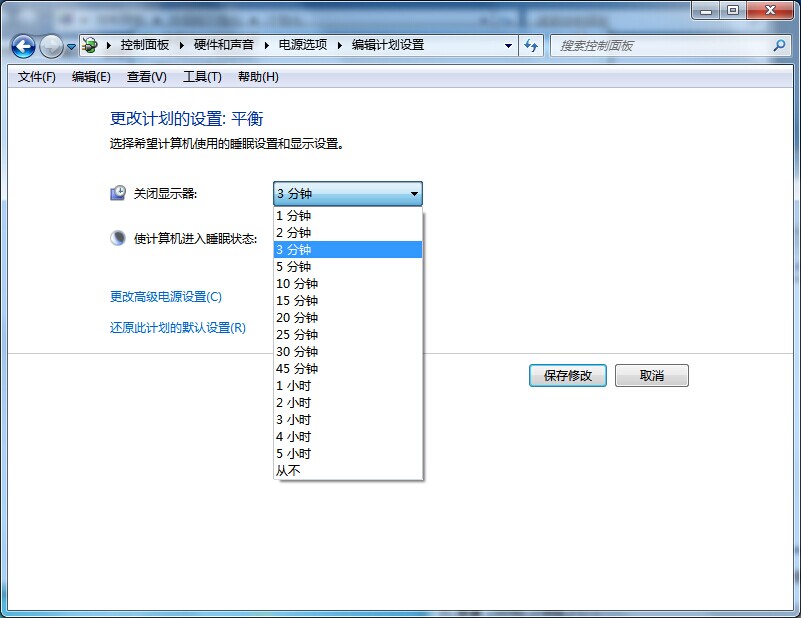
7、我们设置”是计算机进入睡眠状态“的时间,按照自己的需求设置,这里意思是隔多久没有人操作电脑,屏幕就会进入睡眠状态。
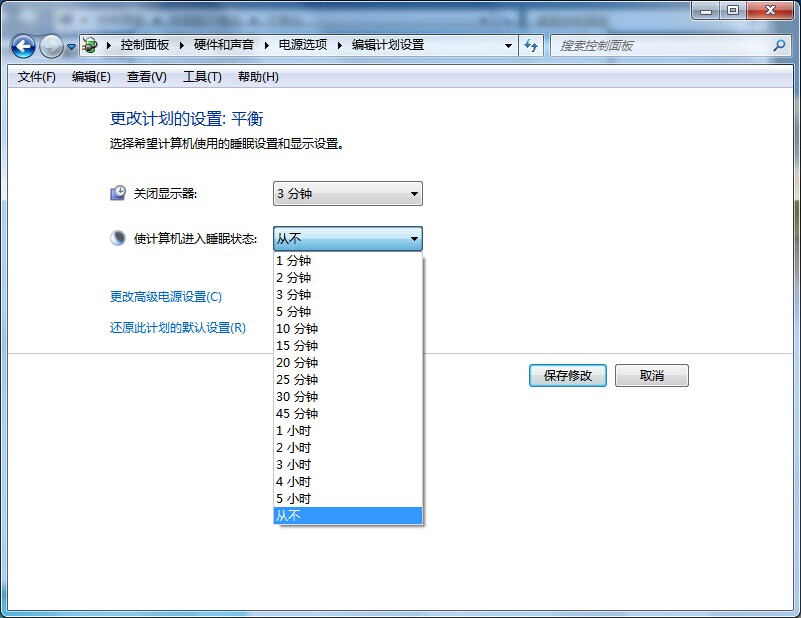
8、亲,最后别忘了点击”保存修改“按钮,这样就大公告成了。
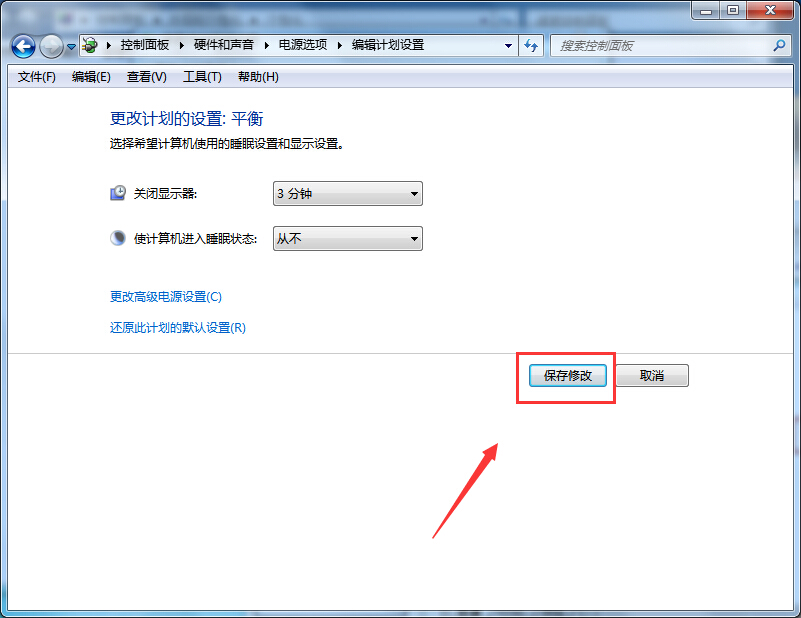
通过以上设置之后,那么电脑在设置的时间不操作的话就会自动关闭显示器或进入睡眠/待机状态,这是使用电脑最佳节能设置方法,希望对大家有所帮助。