
使用远程桌面连接可以更好的控制另一台电脑,平常除了第三方远程工具之外,我们还可以使用windows系统自带的“远程桌面连接”功能,好好去利用系统自带的远程功能远比第三方工具还实用,那么win7远程桌面连接该如何使用呢?一起来看看该功能的使用方法。
Win7系统远程桌面连接怎么用?远程桌面连接使用方法/步骤:
1、选中计算机,单击鼠标右键点击属性进入到系统界面,或者直接进入控制面板,点击系统。
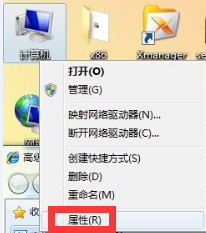
2、点击该页面中左方远程设置。
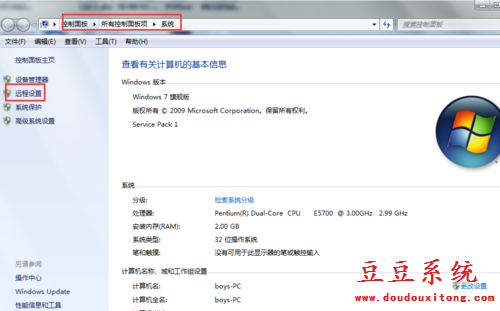
3、进入到远程设置单元,将上方允许远程协助连接这台计算机前面打上勾,下方选择除开“不允许连接到这台计算机”的两项中任意一项,推荐选择第三项,这样更安全,远程连接需要输入密码进行身份验证。然后点击确定。
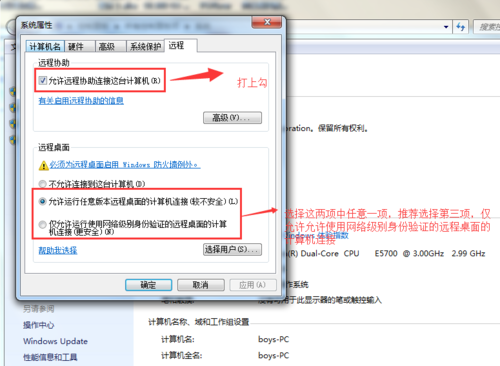
4、然后,进入进入到控制面板的用户账户和家庭安全,点击用户账户,点击为您的账户创建密码,进行密码设置。
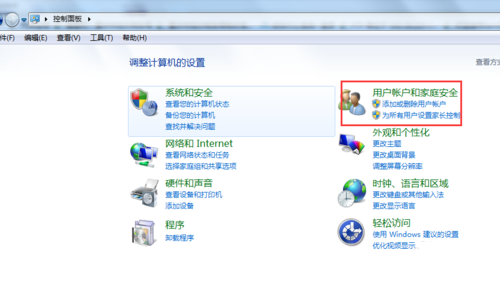
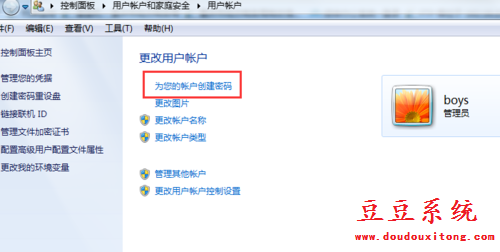
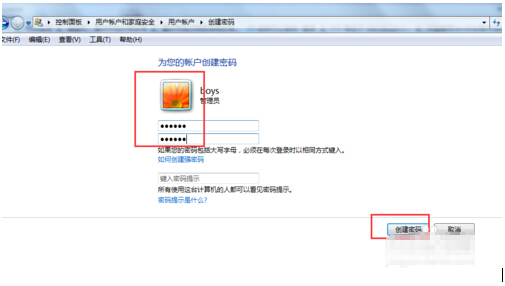
5、记住电脑B的IP地址。
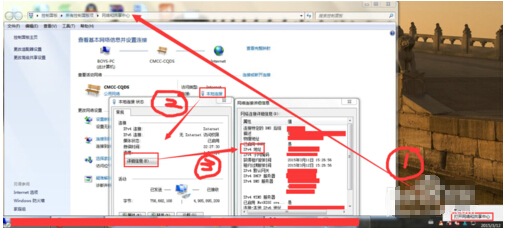
6、接下来,进入电脑A开始菜单,点击运行输入“mstsc”敲回车键,进入到远程连接界面。
或者直接点击开始菜单栏,找到附件点开之后,选择远程协助。
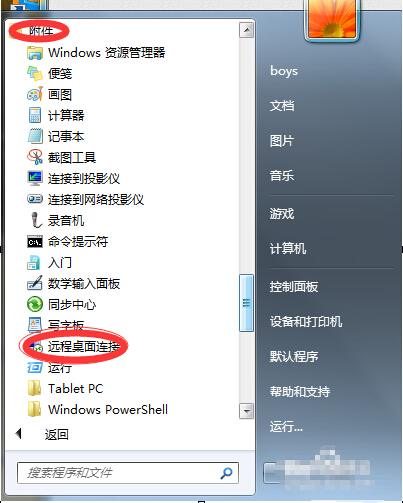
7、在弹出的对话框中,输入刚才你记住的电脑B的ip地址,点连接。
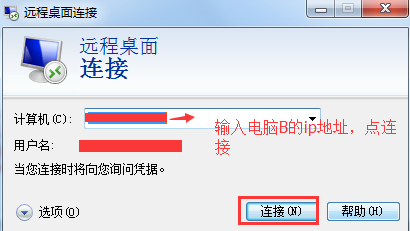
8、系统会提示是是否仍然继续,点是。
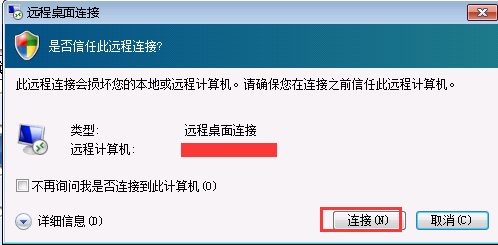
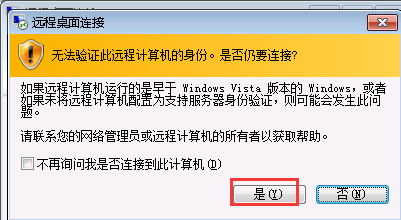
9、电脑A会有一个弹窗,输入电脑B的用户账户名和登陆密码,如无其他问题,电脑A就连接到电脑B了。
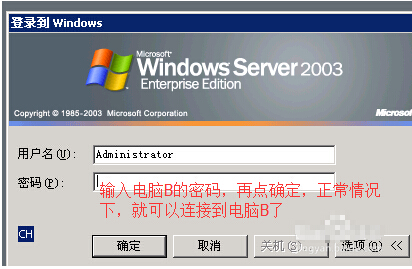
简单的几个步骤就可以为远程桌面连接创建密码与使用,对远程桌面连接功能有所需求的用户可以按照教程的方法来操作。