
经常在电脑网上看到BIOS这个名词,对于电脑初学者来说BIOS设置是我们掌握最基本操作技巧。当我们使用u盘来安装系统的时候,就要通过BIOS设置U盘启动才能完成系统安装,但是往往是这个步骤困扰了很多电脑用户,要说BIOS设置难呢?其实也不难,电脑的主板不同那么进入BIOS快捷方法也不一样,设置方法也不一样,下面来一起了解下BIOS设置技巧吧。
一、电脑如何进入BIOS?在BIOS模式下USB的启动热键是什么?
用户可以根据不同的电脑型号,选择相应的热键,直接启动一键U盘装系统工具设置(重要提示:在选择启动热键前,需先插入U盘方可)
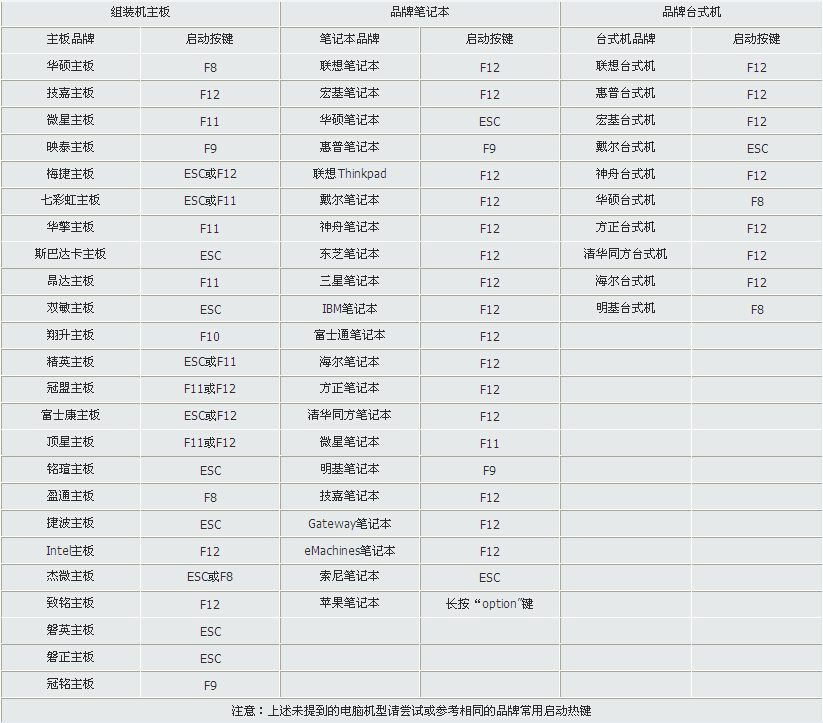
(注意:苹果笔记本在开机或重启时只要按住“option”键【即Alt键】不放,便可进入选择启动方式。)
U盘安装系统详细教程:https://www.doudouxitong.com/anzhuang/xpazjc/2014/0122/496.html
二、设置U盘启动,不同的BIOS设置U盘启动方法均不同,以下为常见的三种方法:
1、Phoenix – AwardBIOS(2010年之后的电脑):
2、旧的Award BIOS(2009年电脑主板):
3、2002年电脑主板的一款BIOS:
1、Phoenix – AwardBIOS(2010年之后的电脑设置方法):

图1
上图1:开机时按住Del键进入到该电脑的BIOS设置界面,选择高级BIOS设置Advanced BIOS Features。
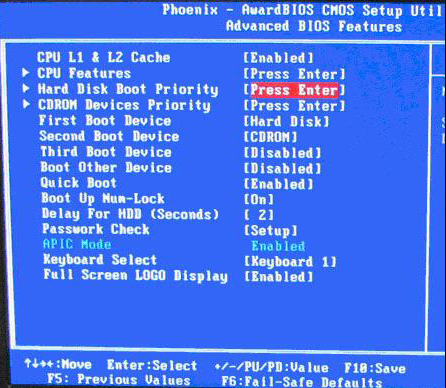
图2
上图2:在进入高级BIOS设置(Advanced BIOS Features)界面后,首先要选择硬盘启动优先级:Hard Disk Boot Priority。
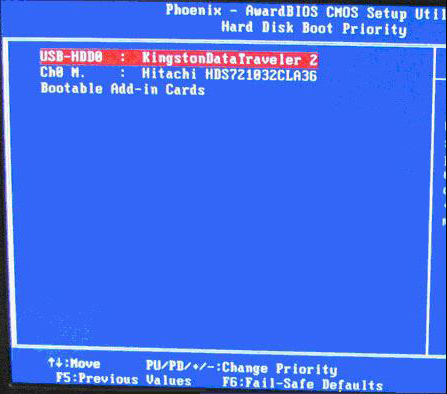
图3
上图3:在进入到硬盘启动优先级(Hard Disk Boot Priority)界面后,需使用小键盘上的加减符号(+、-)来选择与移动设备,要将U盘选择在最上面。然后,按住ESC键退出,这时会回到图2的设置界面。
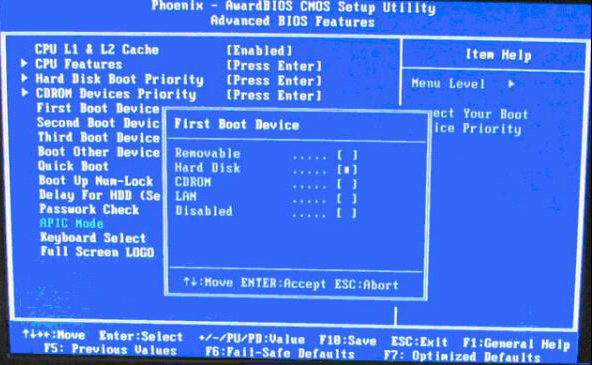
图4
上图4:完成上一步后,再选择第一启动设备(First Boot Device):该版本的BIOS这里没有U盘的“USB-HDD”、“USB-ZIP”同类的选项,选择移动设备“Removable”也不能正常启动。但是,选择“Hard Disk”就可以启动电脑。
2、旧的Award BIOS(2009年电脑主板设置方法):
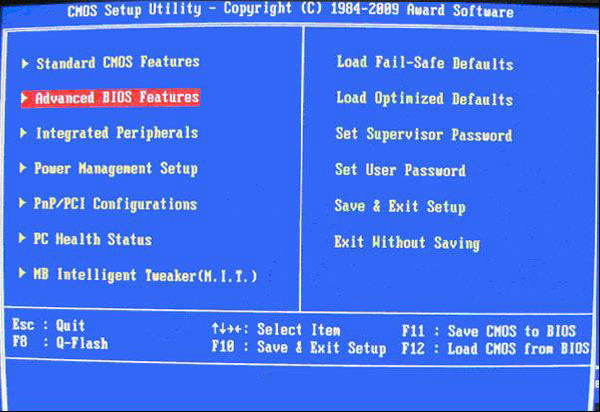
图1-1
上图1-1:开机按住Del键进入到该电脑的BIOS设置界面,然后选择高级BIOS设置:Advanced BIOS Features。
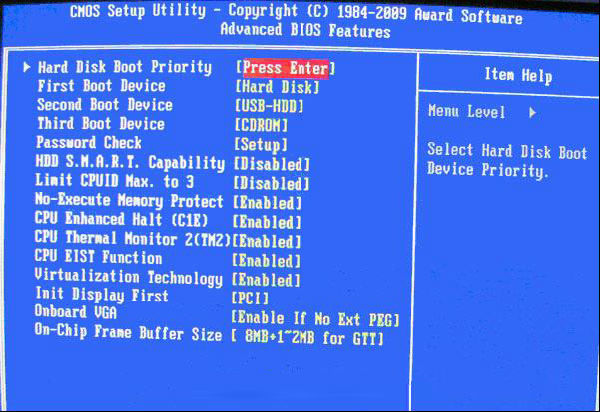
图2-1
上图2-1:在高级BIOS设置(Advanced BIOS Features)的界面,首先要选择硬盘启动优先级:Hard Disk Boot Priority 。
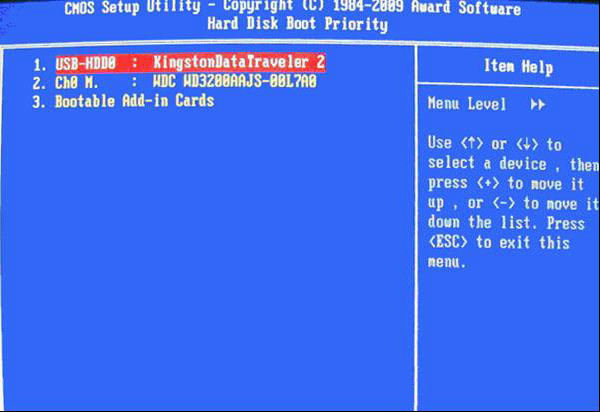
图3-1
上图3-1:进入到硬盘启动优先级(Hard Disk Boot Priority)界面后。需要使用小键盘上的加减符号(+、-)来选择与移动设备,要将U盘选择在最上面。完成前面的步骤后按住ESC键退出,便会回到图2-1的设置界面。
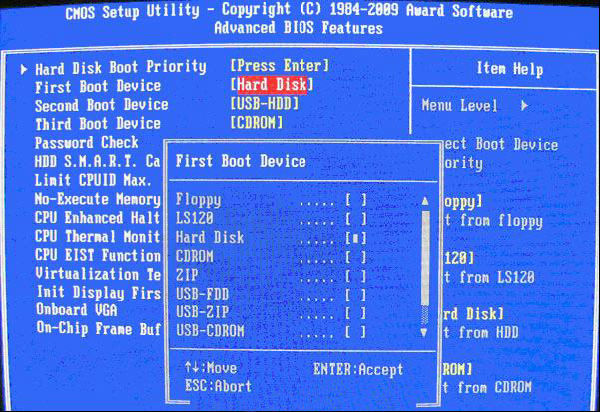
图4-1
上图4-1:在第一启动设备(First Boot Device)的界面里,有U盘的USB-ZIP、USB-HDD之类的相关选项,我们可以选择“Hard Disk”,也可以选择“USB-HDD”之类的选项,来启动该电脑。
3、2002年电脑主板的一款BIOS设置方法:
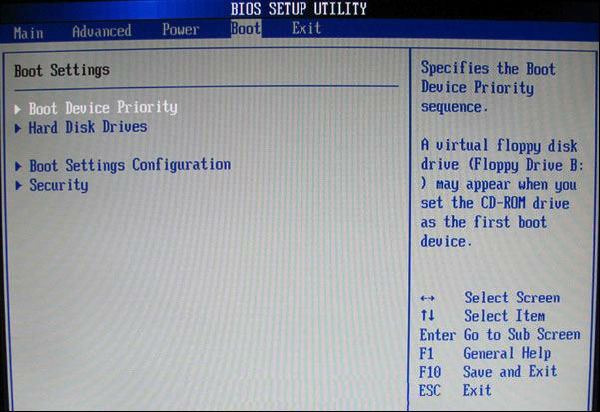
图1-2
上图1-2 选择Boot菜单界面设置中的U盘启动项
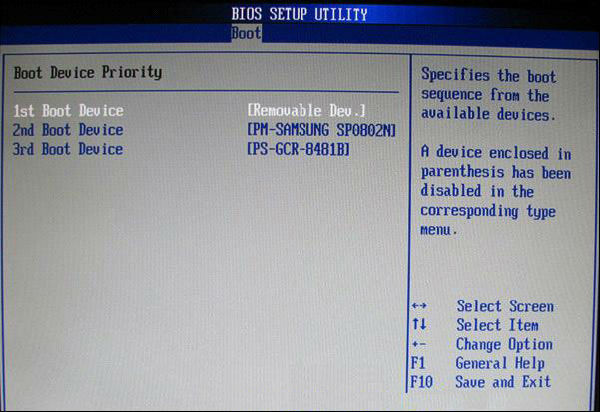
图2-2
上图2-2 :启动优先级设备选择(Boot Device Priority)在第一启动设备(1st Boot Device)里选择U盘。
如果在图1-2的硬盘驱动器“Hard Disk Drives”里面没有将U盘作为第一启动设备,那么,在这里就不会存在和显示U盘,如上图2-2所示。但是,我们可以选择移动设备“Removable Dev.”来作为第一启动设备;
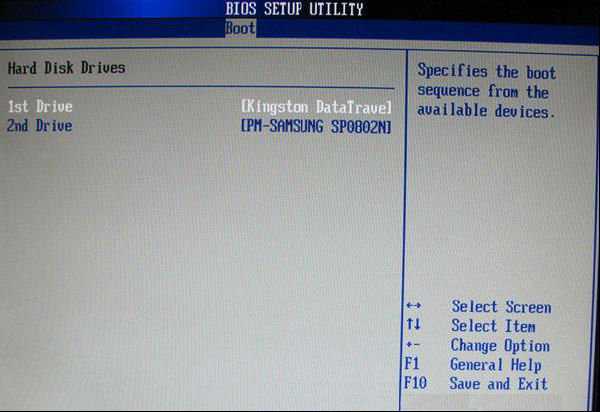
图3-2
上图3-2 进入硬盘驱动器“Hard Disk Drives”界面,需要选择U盘作为第一启动设备“1st Drive”。如果之前在“Hard Disk Drives”里已经选择U盘为第一启动设备,如图3-2所示,那么在这个界面里就会显示有U盘,我们就可以选择U盘作为第一启动设备,如图4-2所示。
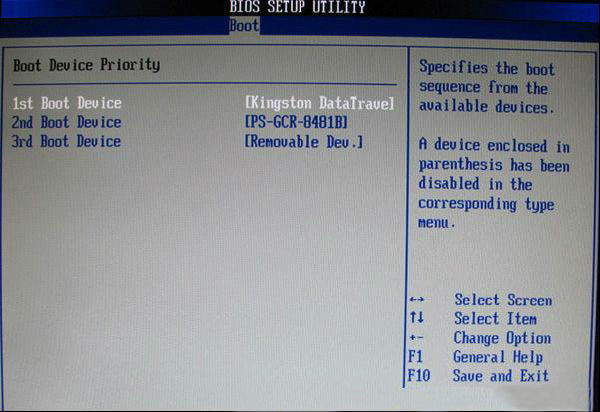
图4-2
上图4-2 :当我们之前就在图3的硬盘驱动器“Hard Disk Drives”中选择U盘作为第一启动设备“1st Drive”后,要启动优先级设备选择(Boot Device Priority),这时才会显示有U盘,然后我们就可以优先选择U盘作为第一启动设备(1st Boot Device)。
通过教程对启动BIOS热键介绍及bios图文设置详细介绍,相信很多用户都能在自己的电脑上进行BIOS相关设置,只有掌握BIOS基本知识,那么才能更好的操控电脑。