
口袋PE是一款U盘安装系统工具,我们可以通过PE制作启动U盘,然后可以简单操作给电脑装系统,本文要介绍的是U盘制作工具制作为启动U盘详细图文介绍,一起来看看下面的教程吧。
一、下载及安装
口袋迷你U盘PE启动制作工具
下载地址:https://www.doudouxitong.com/upan/2014/0722/2658.html
2.经过一段时间的等待后,压缩包下载完成。双击下载完成的口袋PE迷你U盘启动制作工具压缩包,解压到指定路径,点击确定。如图二
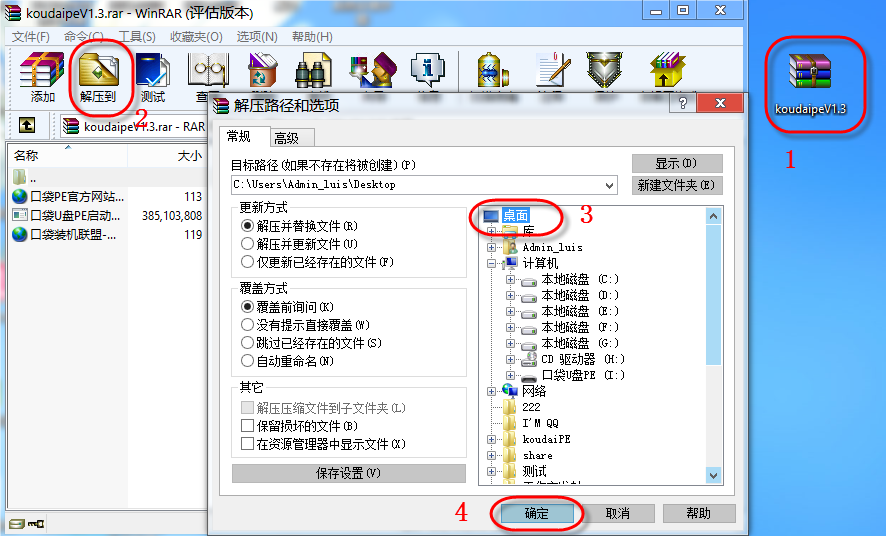
图二
3.双击运行口袋迷你U盘PE启动制作工具主程序,点击下一步继续。如图三
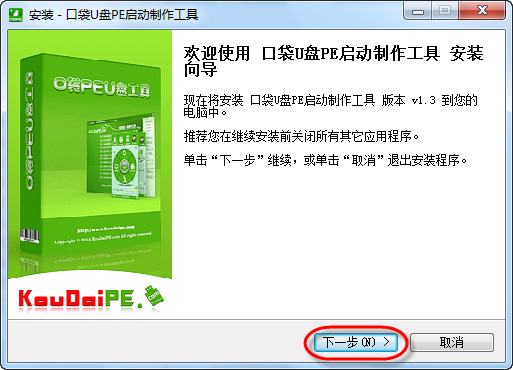
图三
4.选择制作工具安装路径,可以根据个人要求自行设置,也可以选择默认,点击下一步继续
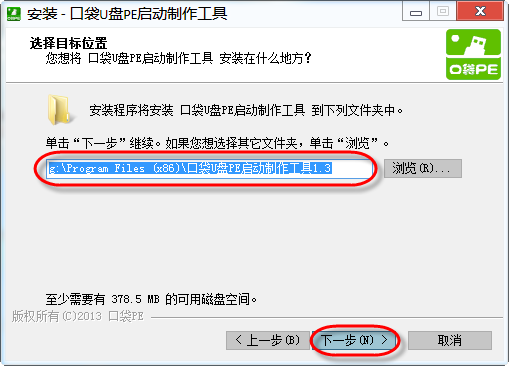
图四
5.经过一段时间等待后安装过程结束,点击完成可立即运行口袋PE制作工具。
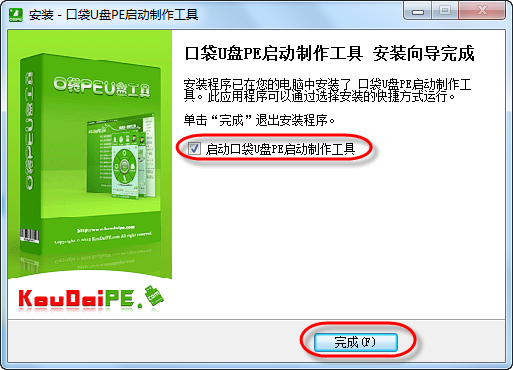
图五
二:制作启动U盘
1、双击运行电脑桌面上“口袋U盘PE启动制作助手”的快捷方式,开始制作过程。单击界面上方的“U盘启动"选项。选择要制作的U盘盘符,然后根据个人情况,分别对相关参数进行设置 《打造属于自己的个性化PE系统!》。如无特殊要求选择默认选项即可。如图六
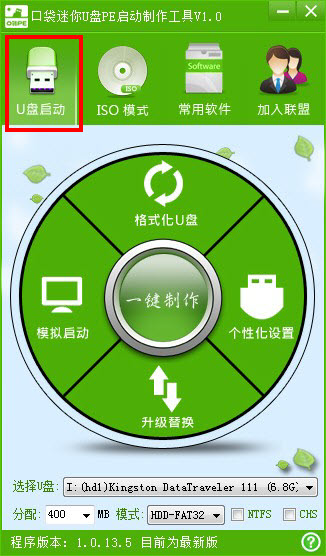
图六
2.将U盘插入电脑。在界面下方的“选择U盘”处会自动识别您的U盘。如同时插入多个U盘,在点击“▼”进入下拉框,选择你需要制作U盘启动的U盘。如图七
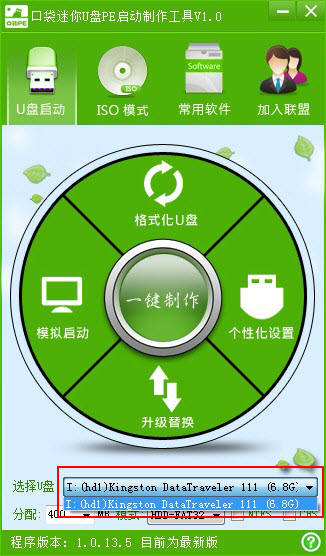
图七
8.点击一键制作按钮,这是提醒框会提示将删除U盘上的数据,如确定点击是即可。如图八
温馨提醒:如U盘中有重要资料,请事先备份重要文件。《文件拷贝备份方法请点我》。
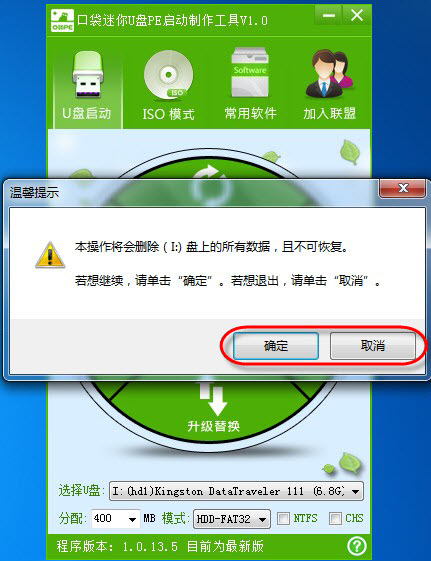
图八
9.一键制作时,在界面圆盘下方将出现圆形的进度提醒,通过百分比,大家可以看到制作进度。如图九
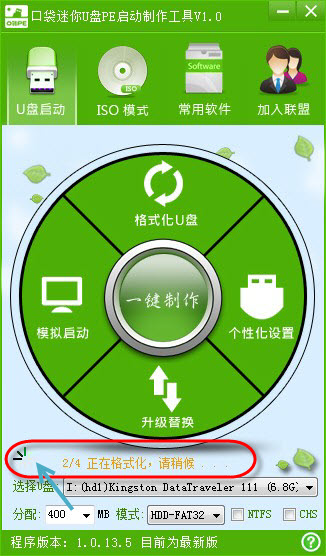
图九
9.U盘启动完成后,将出现提醒框,提示一键制作启动U盘完成,如需模拟点击”是“,不进行模拟点击”否“即可。如图十
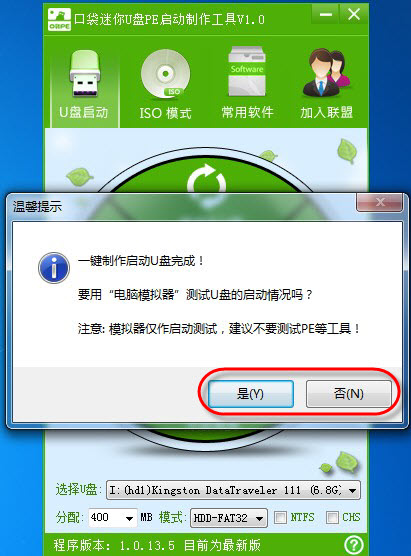
图十
至此,整个过程结束,点击界面右上角的X,在出现的提示框中点击”是“即可退出整个安装过程。如图十一
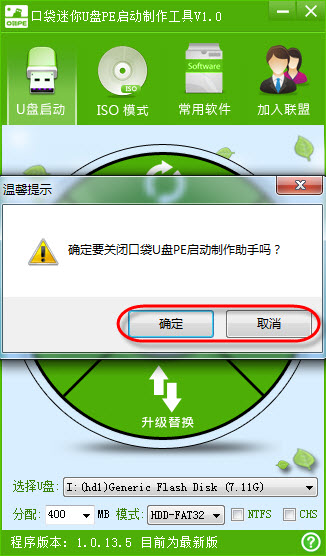
图十一
口袋PE制作启动U盘到这里也制作完成了,如果你有U盘的话,那么不妨也来试试,到时候也能简单的使用U盘安装系统。