
电脑是生活中比较常用的电子设备,平常也会电脑执行开机或关机操作,相信不少用户对当前电脑的开机速度有些抱怨,电脑开机速度慢有很多因素,比如开机启动项、磁盘碎片、系统服务和硬件问题等等,想要彻底提高开机速度就需要从各方面来优化提升,在前面教程中也介绍过优化系统服务来提升电脑开机速度,那么电脑开机慢如何实现全面优化呢?下面豆豆系统小编手把手教大家提升电脑开机速度技巧。

一、电脑开机启动项清理管理
1、使用快捷键“Win+R”打开运行窗口,并输入“msconfig”命令,然后按回车键或确定;
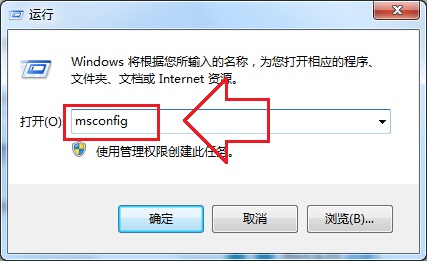
2、调出系统配置窗口后,在菜单栏中切换“引导”选项卡,然后选择“高级选项”按钮;
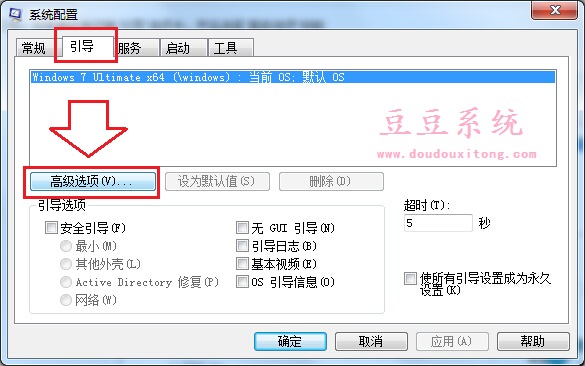
3、打开引导高级选项窗口后,设置处理器数,如果你的处理器是双就设置2,也就是说处理器是几核就设置对应数字,然后点击确定即可;
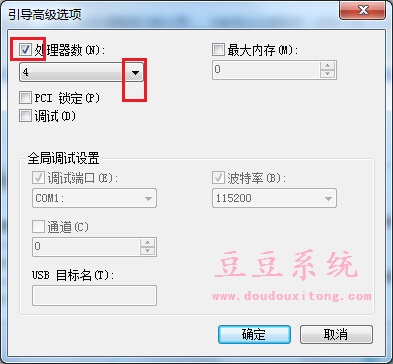
4、返回系统配置窗口,切换菜单栏“启动”选项卡,从窗口中可以看出开机启动项目,除了杀毒软件之外,我们可以取消其他软件程序启动项,然后点击确定即可。
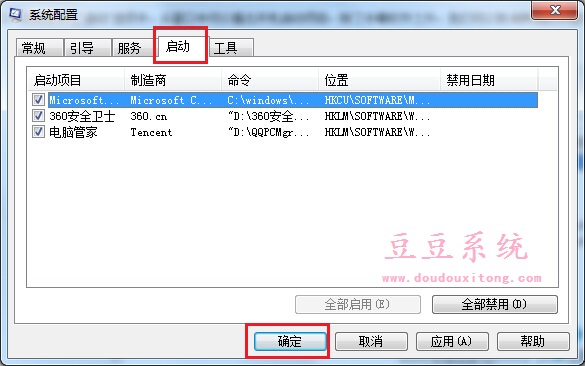
二、对磁盘碎片进行清理
1、在系统中点击“开始”菜单,并在菜单中依次找到“所有程序”→“附件”→“系统工具”→并点击“磁盘清理”选项;
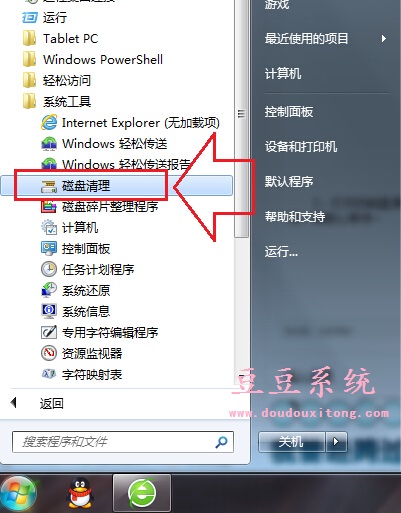
2、打开的磁盘清理窗口中选择C盘并确定,此时也会显示在扫描与计算中,需要一定时间,完成后就可以选择要删除的文件,我们可以根据情况来勾选要删除的文件并确定,这时候处于正在清理状态,请耐心等待。
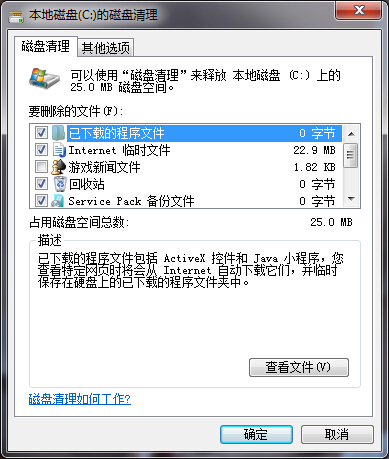
3、在系统中点击“开始”菜单,并在菜单中依次找到“所有程序”→“附件”→“系统工具”→并点击“磁盘碎片整理程序”,这需要花很长时间,请耐心等待。
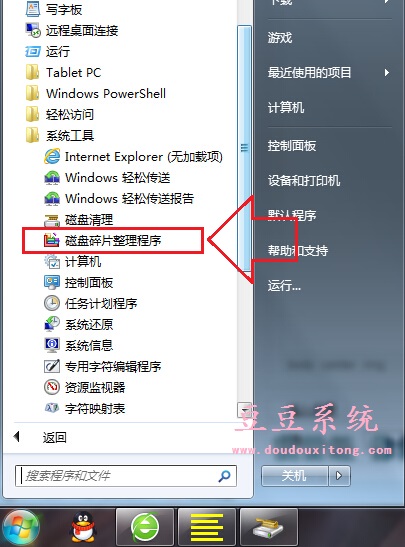
三、使用第三方软件来优化加速
1、360安全卫士也是比较主流的系统安全防护优化软件,打开主界面后进入到“优化加速”主窗口,并一键优化,点击开始扫描;
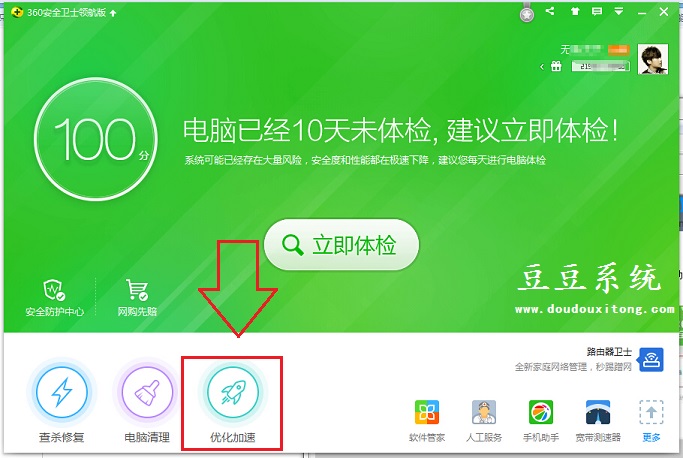
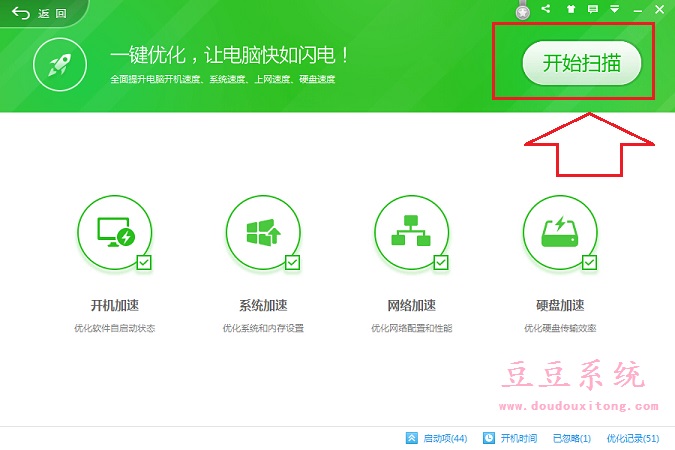
2、还可进入优化加速”主窗口下方点击“启动项”进行管理;
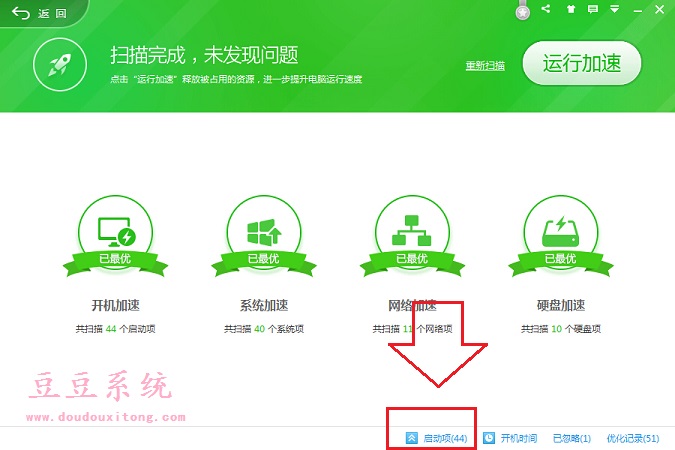
3、在优化加速窗口中切换开机时间进行深入了解开机启动项有哪些并占用多长时间等等。
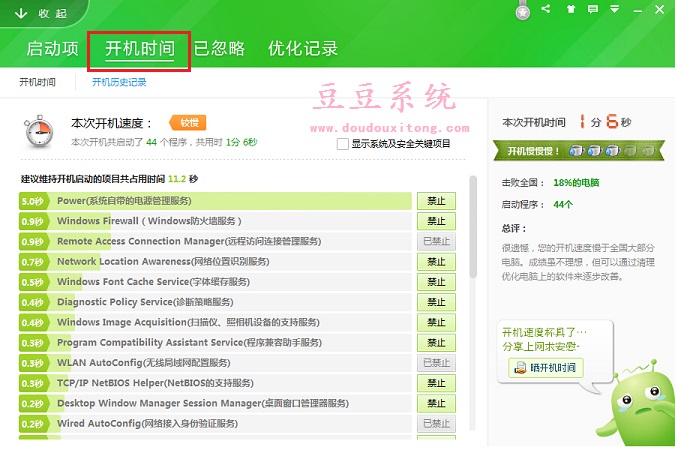
电脑开机慢我们可以通过开机启动项清理管理、对磁盘碎片进行清理和对磁盘碎片进行清理,执行这项操作之后,电脑的开机速度也会有很明显的改善,用户可以根据实际情况对电脑开机全面优化提速吧。
当然,如果你的系统使用太久了,很久没有重装更换系统的话,那么建议给你的系统进行重装吧,毕竟系统的安装方法极其简单的,不需要U盘或光盘都可以直接安装的,只要你懂的安装软件,下载一个win7系统或其他系统,然后就可以实现一键重装了,请参考系统最简单的安装方法吧:https://www.doudouxitong.com/anzhuang/2014/0412/995.html