
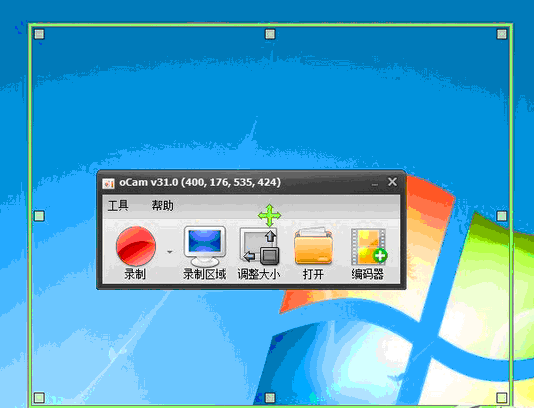
ocam是一款国娃开发,国内汉化工程师汉化过来的一款软件,支持电脑屏幕录像,截图,屏幕录像的同时支持音频录制。是一款电脑录制教程的必备软件。
ocam屏幕录像工具特色介绍:
支持录制视频以及屏幕截图
支持暂停与继续录制功能
内置支持视频编码 (AVI, MP4, FLV, MOV, TS, VOB) 和音频编码 (MP3)
支持使用外部编码器
支持录制超过 4GB 体积的视频格式
支持内录录制电脑播放的声音音频
可以调整音频录制的质量
截屏保存格式支持 (JPEG, GIF, PNG, BMP)
支持区域录制以及全屏录制
支持录制鼠标指针或者移除鼠标指针
支持双显示器
在 IE 浏览器里可以轻松选择 Flash 的区域进行录制
可以在选项里面调整视频的 FPS 帧率等设置
ocam屏幕录像工具使用说明:
启动软件后,你只需根据需要,调整要截图或者要录像的区域大小 (鼠标拖放绿色的框框的四个角),然后点击「录制」就开始录像或点击「录制区域」就是进行截图。
另外,点击「调整大小」也可以选择全屏或者一些预设的尺寸。而点击「编码器」可以选择录制视频后输出保存所使用的视频格式,oCam 默认支持 .AVI,.FLV,.MP4,.WMV,.MOV,.TS及.VOB,而且软件也支持使用外部的编码器。截图方面,可以在选项里设置格式 jpg,png,bmp,gif 以及图片质量。
录制视频后或者截图之后,点击「打开」图标即可找到 oCam 输出保存的视频和图片了。在选项里面还有更多的设置项,有兴趣的朋友可以去看看。
使用说明
一、算法注册机
1 运行未注册软件,得到软件机器码。
2 运行算法注册机,由注册机算出注册码。
3 然后在原软件注册处输入即可注册成功。
或者直接由注册机得到Name和Code等信息进行注册。
二、内存注册机(内存补丁)
1 前提安装原版软件;下载内存注册机。
2 把内存补丁复制到软件所在(硬盘的)目录内;运行内存补丁,接着输入任意注册码点注册或确定。此时将弹出正确的注册码。
3 把你得到的正确注册码填入原软件需要注册的地方,点击确定或注册即可。
三、破解补丁(情况通常两种)
1 把破解补丁复制到软件所在(硬盘的)目录内,运行破解补丁,此时软件就被成功破解或输入任意注册信息后,点确定/注册即可。
2 运行破解补丁,点“浏览”寻找原程序所在硬盘上的位置,找到并选中原程序后,确定,将会提示修补成功,即为注册成功了。
四、*.reg 破解信息。
运行该*.reg,导入注册表即可。
五、破解
破解通常是提供了破解信息或已经被破解过,可以当正版来使用的软件。