
Gateway是美国知名PC品牌,一直深受广大用户们的喜爱,随着对电脑的操作使用,系统的性能也会随着下降,也难免会发生这样或那样的故障问题,甚至不能够正常运行工作,此时给系统进行重装系统是非常好的选择。说到系统安装有各种方式,而U盘重装是如今最主流安全的一种选择,很多用户不知道Gateway笔记本电脑该如何U盘启动,或者Gateway笔记本无法U盘启动需要对主板BIOS设置不知如何设置,下面豆豆针对这两个问题介绍下。

一、Gateway笔记本U盘启动快捷进入方法:
1、首先要将U盘制作成U盘启动,请参考U大神制作U盘启动盘图文教程,如果已经制作完成U盘启动盘可以忽略该步骤,然后将U盘插入电脑并重启,在电脑显示开机界面时按下快捷键“F12”,进入启动项选择;
2、在启动项窗口中使用键盘上下方向键选择USB启动选项并按回车键确定(如下图所示);

3、以上执行确定后需要加载一段时间,然后就会出现U大神U盘启动主菜单界面(如下图所示)。
接下就是U盘系统安装了,这边就不再做介绍,请参考u盘安装windows系统图文教程:https://www.doudouxitong.com/anzhuang/win7azjc/2014/0307/606.html

有些用户反应使用快捷键F12没有U盘启动选项窗口,出现这种情况可能是笔记本电脑主板BIOS设置不是U盘第一启动选项,这时候就需要对BIOS进行设置,具体方法如下:
二、Gateway笔记本U盘启动主板BIOS设置教程:
1、Gateway笔记本电脑在开机的时候不断的按“Del”键进入BIOS设置界面(如果该快捷键不能进入BIOS设置的话,可以重启电脑尝试使用“F1”或“F1”快捷键),选择高级BIOS设置Advanced BIOS Features
2、 高级BIOS设置(Advanced BIOS Features)界面,首先选择硬盘启动优先级:Hard Disk Boot Priority
3、 硬盘启动优先级(Hard Disk Boot Priority)选择:将高亮条选中u盘或硬盘名称,通过按 - 和 = 键(或者有的是按pageup和pagedown)移动上下顺序,将U盘选择在最上面,按F10保存;
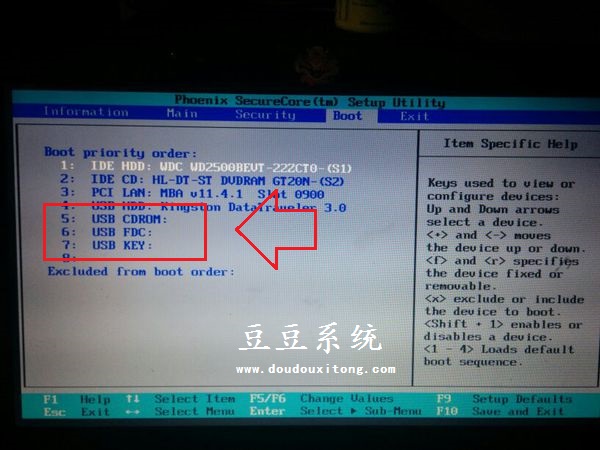
4、再选择第一启动设备(First Boot Device):该版本的BIOS这里没有U盘的“USB-HDD”、“USB-ZIP”之类的选项,经尝试选择移动设备“Removable”不能启动,但选择“Hard Disk”可以启动电脑。按F10保存,跳出确认框,按Y确认保存并重启,重启电脑按照第一种快捷键方法就可以进入U盘启动,然后就可以选择系统修复或重装。
现在很多笔记本电脑是不需要设置U盘启动项的,只要将制作好的U大神U盘启动插入电脑,并使用教程第一种快捷键方法快速进入就可以,但不能排除部分笔记本电脑需要对U盘启动项进行设置,由于Gateway笔记本主板BIOS界面都是英文的,部分用户对U盘设置第一启动项也会造成困扰,这时候我们可以参考教程的方法来设置,如果你想了解更多BIOS英文设置界面中的菜单会议,请参考前面与大家分享的笔记本BIOS设置中英翻译对照及功能说明:https://www.doudouxitong.com/guzhang/xitongjiqiao/2015/1102/10226.html