
微软发布win10技术预览版之后,不少用户都会到微软官方进行下载,但很多用户不知道下载后的系统该如何进行安装,其实安装方法也是非常简单的,如果用户不知道该到哪里下载win10或已下载好win10系统不知道该如何安装的话,不妨按照以上的方法进行安装吧,一起来看看下面的win10预览版安装教程。
微软官方win10系统下载后安装方法/步骤:
1、解压压缩包, 这里我们解压成的是一个文件夹。
win10预览版下载:https://www.doudouxitong.com/tools/buding/2014/1207/4728.html
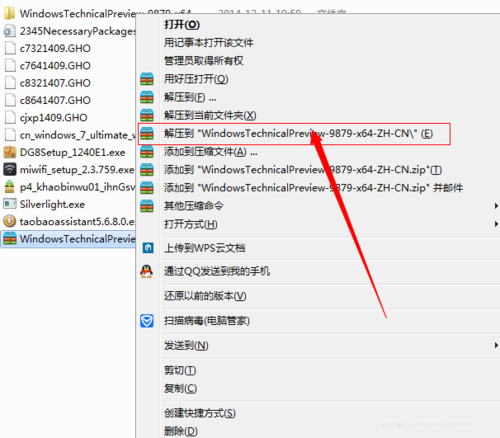
2、打开以解压文件夹,找到setup.exe这个程序,双击打开。。
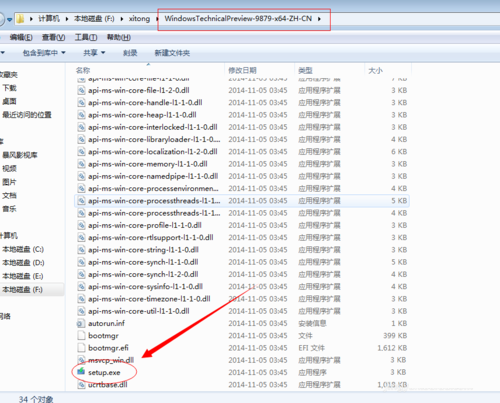
3、程序准备运行当中。。。。
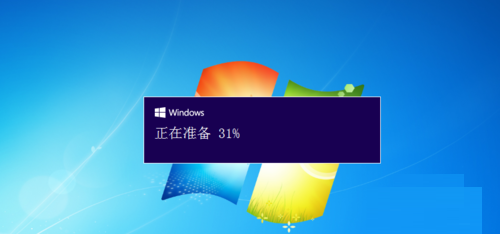
4、检查是否兼容这个系统
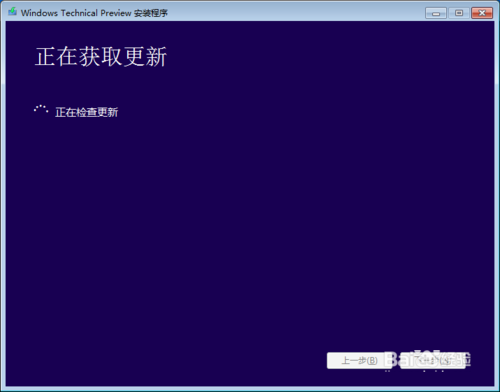
5、同意协议。。。
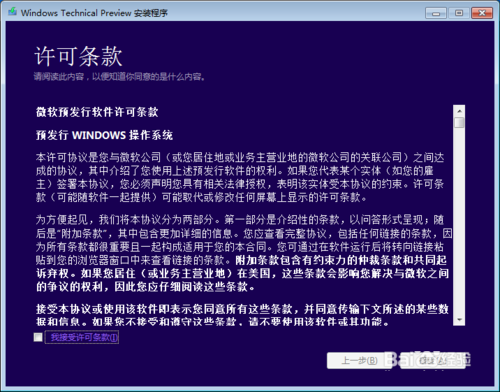
6、点击更改内容(不更改也没事,直接点安装就可以了)
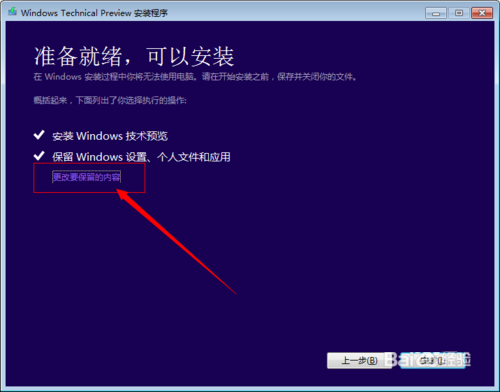
7、这些根据自己需求更改。。。
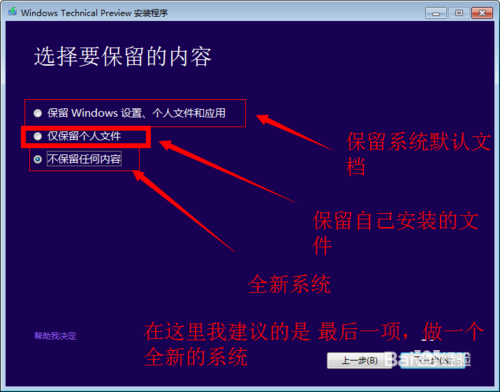
8、下一步,点击安装
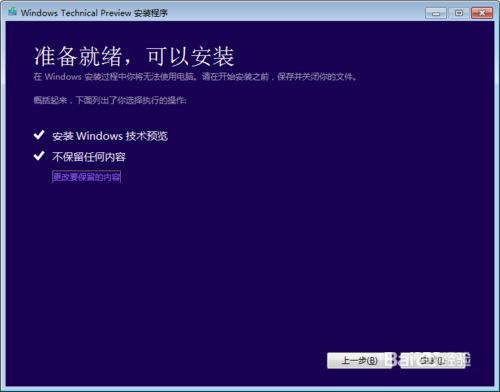
9、这个界面是正在刻入系统,覆盖本有的系统。
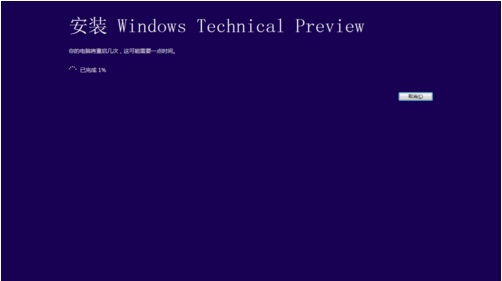
10、等待进度100%,重启电脑,就可以了。
是不是发现安装win10系统也是非常简单的,只是我们缺少安装经验,不敢去盲目尝试,正常只要按照教程的步骤去安装就可以成功安装完成的,希望对大家安装系统有所帮助。