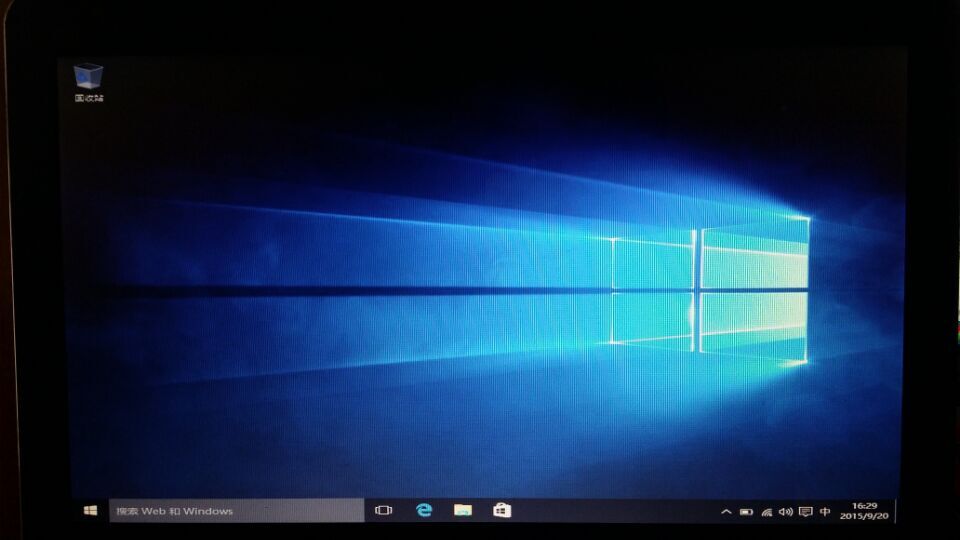win10正式版系统已经发布了,豆豆系统小编本文介绍如何利用U盘安装win10正式版系统。
工具准备:U盘一个(最好8G或更大)
U大神U盘启动制作工具:https://www.doudouxitong.com/upan/2015/0713/9227.html
win10正式版原版系统下载:https://www.doudouxitong.com/win10/win10x64/2015/0729/9351.html
准备好了以上的材料和工具,就可以开始执行U盘启动盘制作。之前已经更新过U大神启动盘制作教程,本文直接进入安装步骤说明!
U盘安装win10系统操作步骤
1、将下载好的win10镜像文件拷到U盘。将U盘查到电脑usb接口上。重启并不断按U盘启动快捷键(U盘启动快捷键大全)进入启动选项。
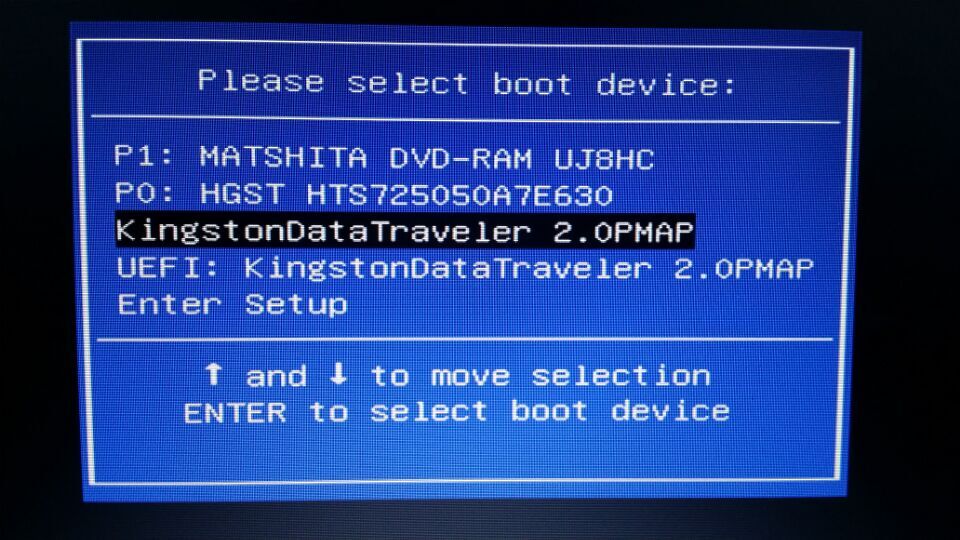
2、如图选择“KingstongDataTraveler 2.0PMAP”选项进入U大神启动菜单。利用键盘上的↑↓进入第二选项“启动 Windows8.1 RamOS(新机型)”进入。

3、进入微系统pe桌面,运行桌面上的U大神系统安装工具。在映像文件列表选择下载的win10原版系统弹出选择子映像对话框(windows10 PRO是专业版、windows 10home是家庭版根据你要安装的选择,本文采用专业版作为示范)。选择要安装的版本然后点击ok。
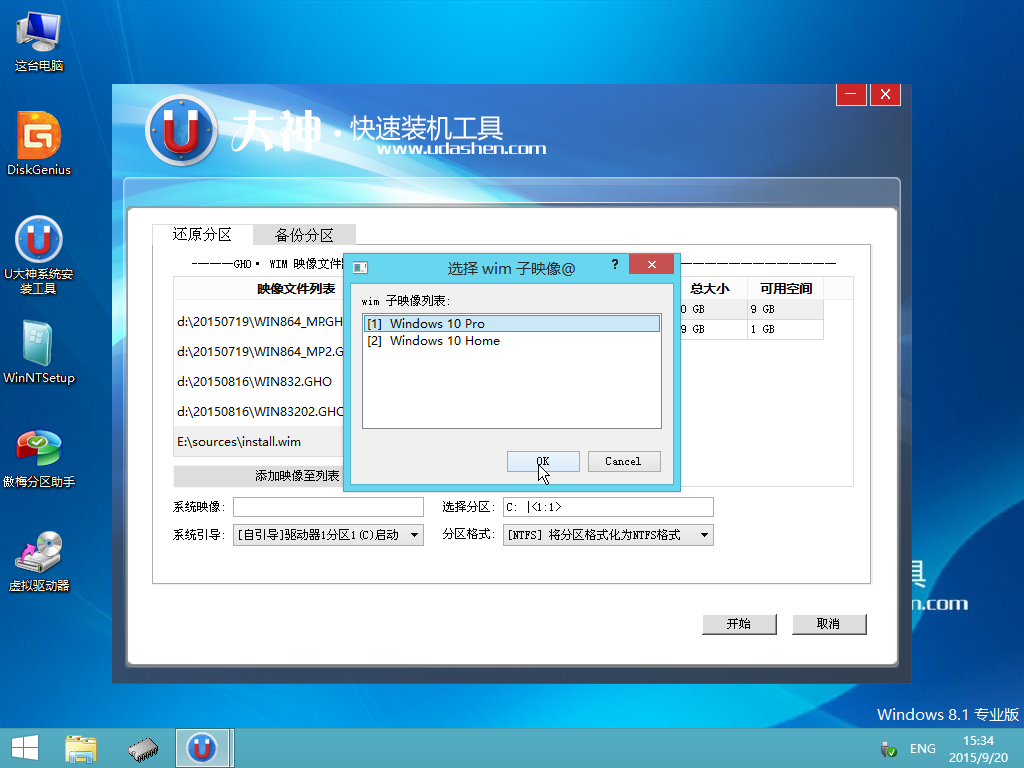
4、在硬盘分区表选择C盘。然后点击开始!
5、系统开始还原映像到C盘。整个过程需要一点时间,请等待。

6、硬件还原完毕,提示重启电脑,
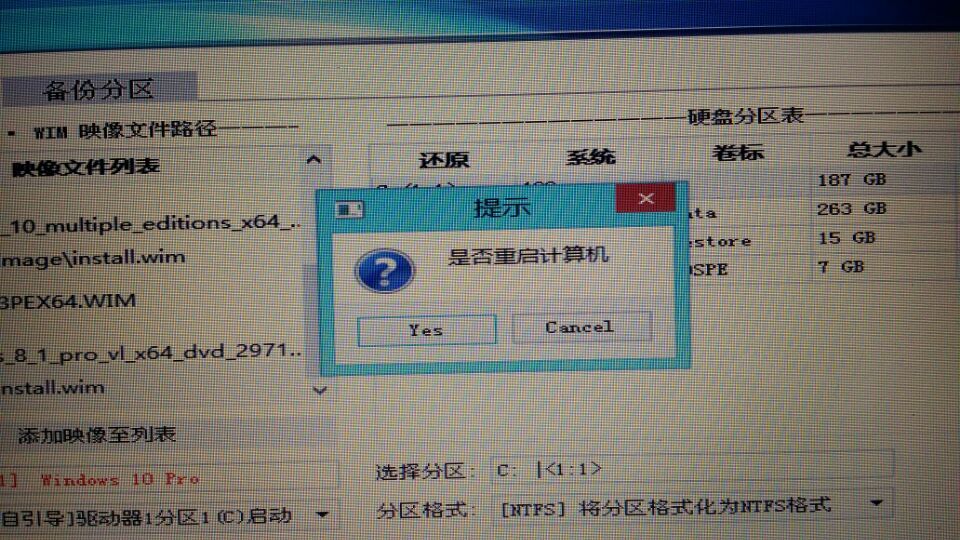
7、电脑进入win10系统配置步骤。根据提示操作然后进入下一步即可!
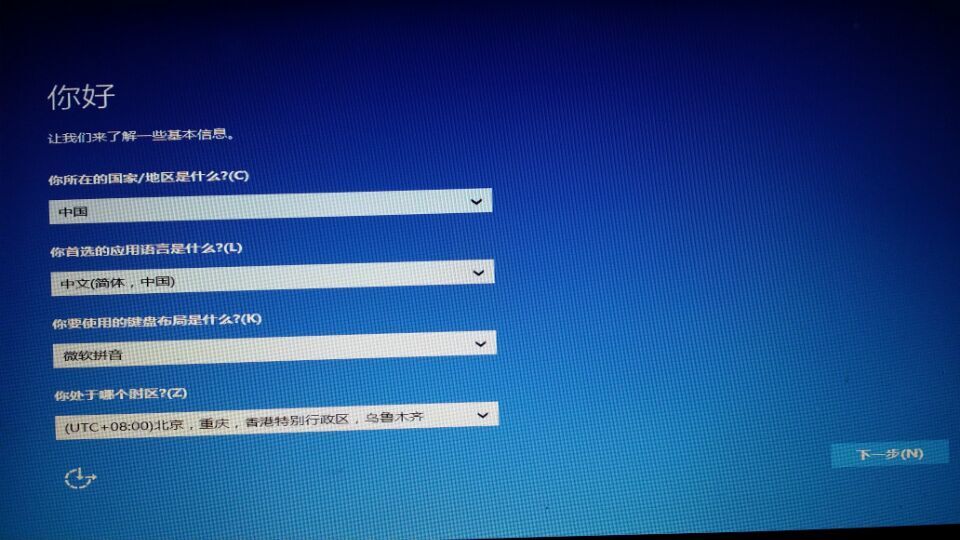
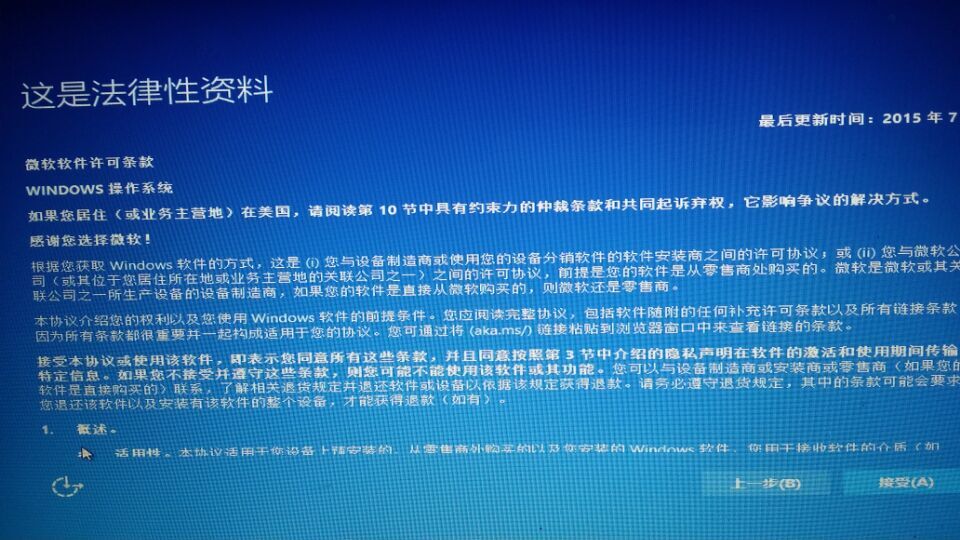
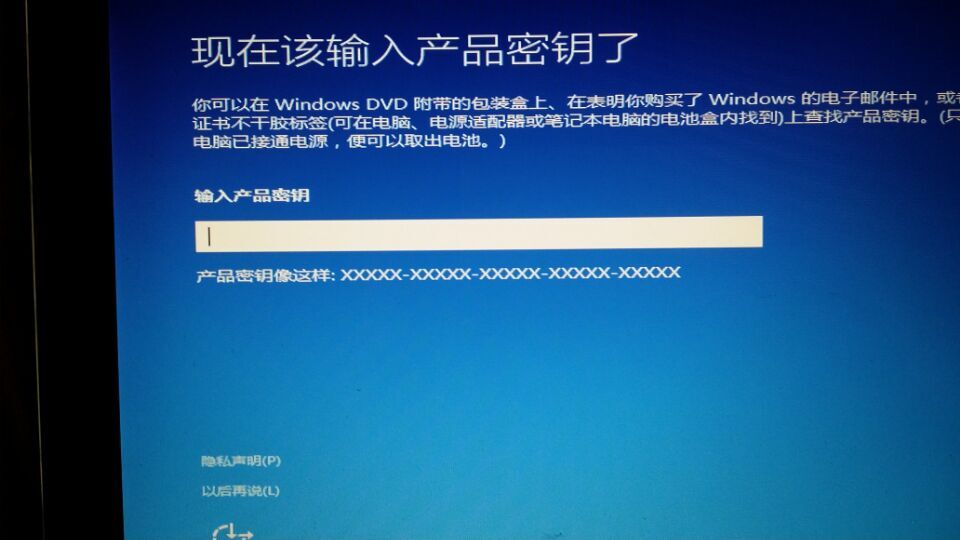
如果没有用密钥的用户,直接点击“以后再说”直接进入下一步
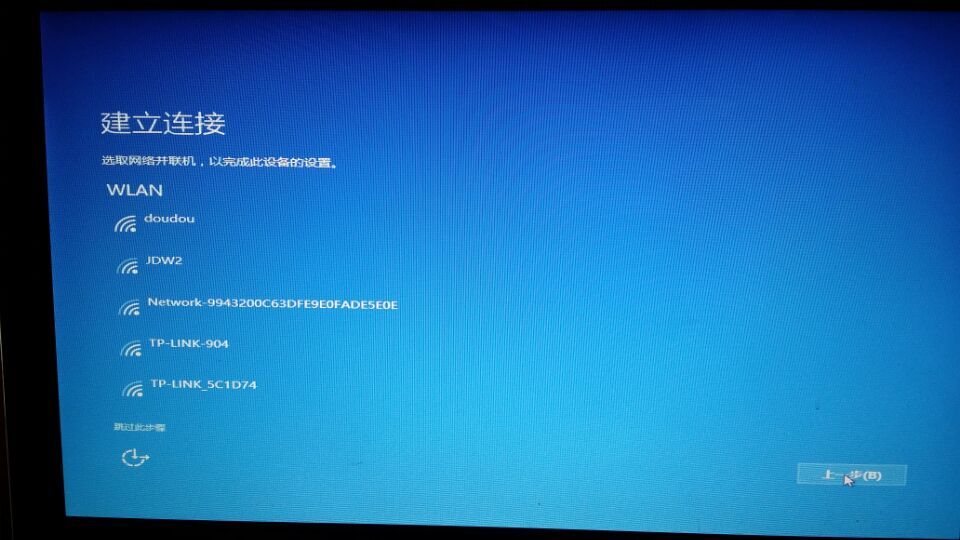
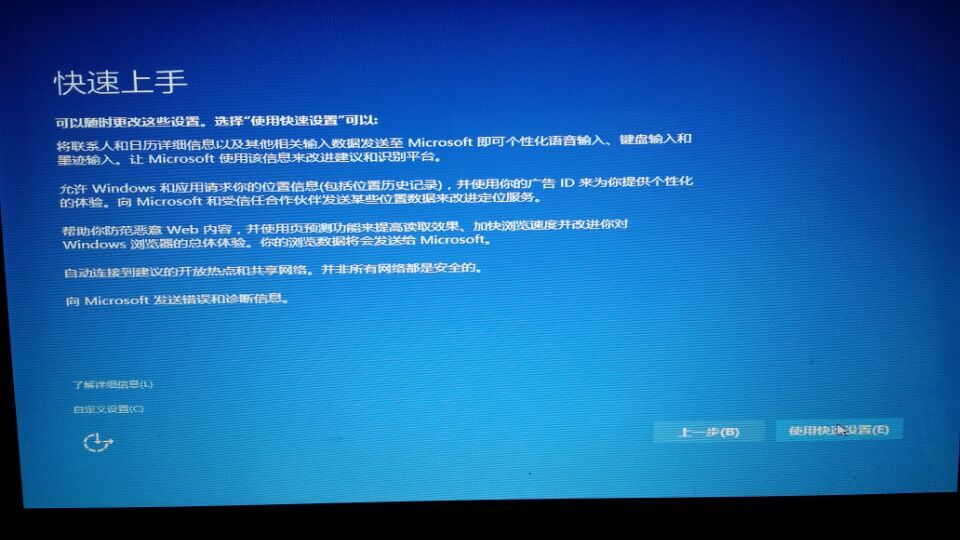
如果是新手建议可以选择“使用快速设置”
当系统配置都完成的说话,系统会准备并进入系统桌面!