
系统的安装方法有各种各样,用户也会选择比较常用方便的方法来安装系统,有时候想体验不同的系统,又舍不得抛弃电脑现有的系统,相信很多用户都会选择安装双系统,但部分机子难免遇到不能兼容双系统的问题,此时使用虚拟机来安装系统也同样实现更好的体验不同的操作系统,下面豆豆使用VMware虚拟机来详细介绍下安装XP或win7系统的方法。
一、VMware虚拟机安装前准备:
VMware虚拟机:https://www.doudouxitong.com/tools/qita/2014/1207/4740.html
XP系统下载:https://www.doudouxitong.com/xp/
二、VMware虚拟机安装系统步骤:
1、先下载安装好VMware虚拟机和准备好你所需要的XP系统
安装后打开VMware
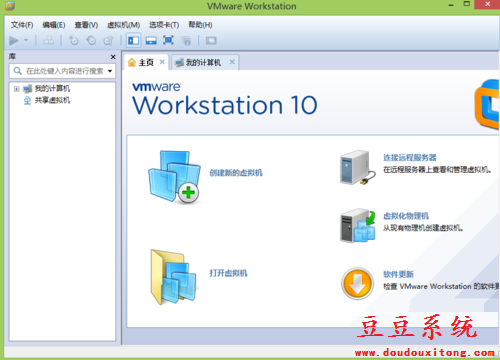
2、创建新的虚拟机-选择典型-NEXT
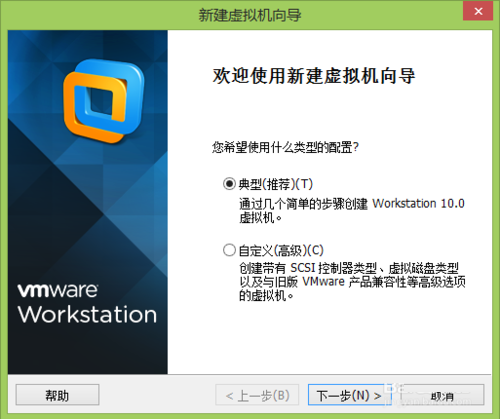
3、稍后再安装操作系统-NEXT
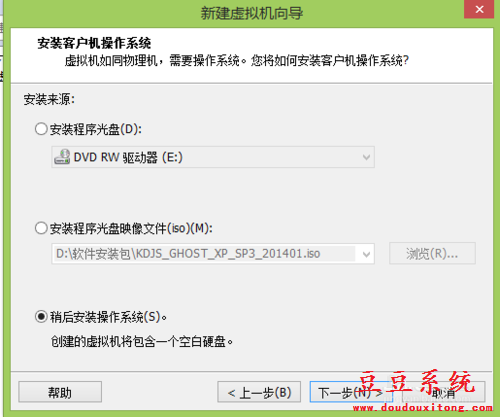
4、因为装的是XP 就选Microsoft Windows 版本选Windows XP professional -NEXT
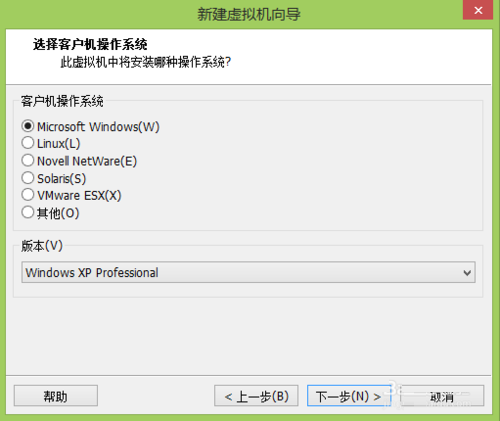
5、你创建的虚拟机的名称和路径-NEXT
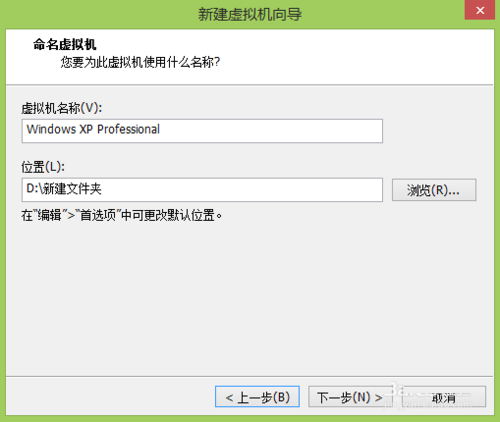
6、磁盘大小看个人需要,一般按建议的已经够用
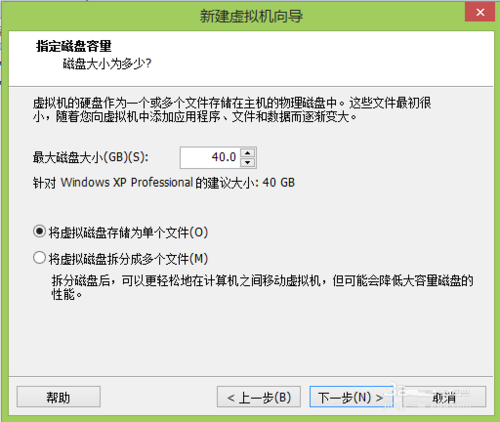
7、假如安装XP系统,是NTFS,用单个文件就好
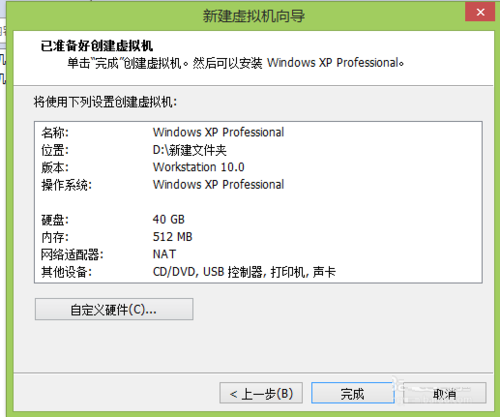
8、选择 自定义硬件
可以把声卡和打印机等去掉,选定后点击移除就可以了。因为根本不需要用,有软件驱动器也可以移除。去除完点击完成就可以了
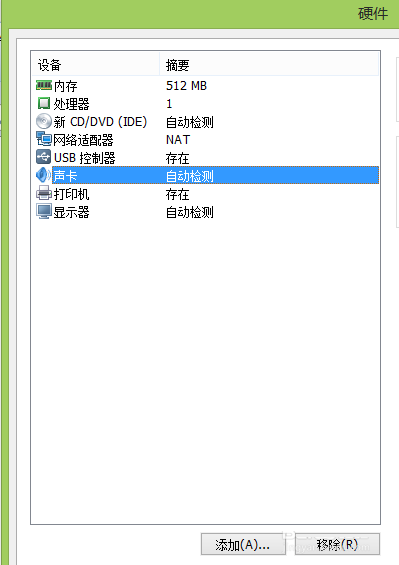
9、点击 编辑虚拟机位置
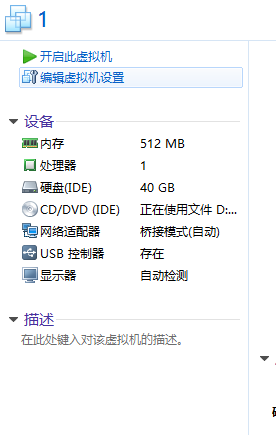
10、选定 CD/DVD 右侧选择使用ISO映像文件 选择你下载好的系统映像(ISO)文件。然后启动虚拟机安装你的系统
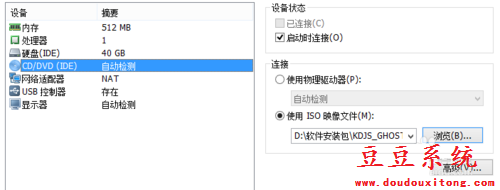
11、安装完后自动重启
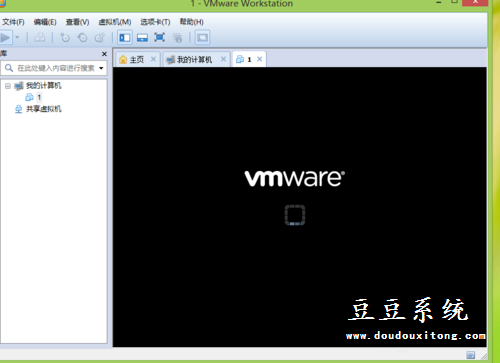
12、进去就是你的虚拟的XP系统了
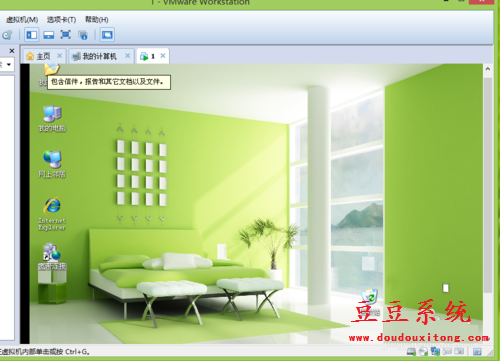
13、在这里你可能会发现虚拟系统界面怎么那么小,打开我的电脑都把整个桌面给挡住了,设置很简单,不需要改虚拟机,在虚拟系统桌面点右键-属性-设置改成你电脑的分辨率就好了-保存设定
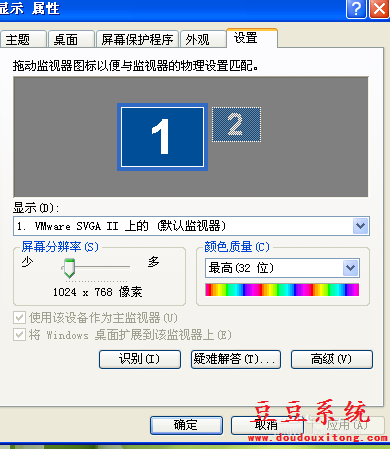
VMware虚拟机安装系统也是挺简单的,这边已XP系统来安装教程做演示,其实这种方法也是适合win7或其他系统来安装的,希望通过本文介绍对大家在虚拟机安装系统有所帮助。