
Win8系统也是win7的新一代操作系统,在操作与功能上有很大突出变化,但很多用户体验并没有想象中那么满意,微软也在后期继续改进与更新又推出win8.1操作系统,相信很多操作win8的用户也想对自己的系统进行升级,网上有各种方法来升级win8.1中文版,但绝大部分都是比较繁琐或需要重装来实现升级,其实我们可以利用win8应用商店中的更新windows功能来免费更新到windows8.1中文版操作系统,下面来看看具体操作流程吧。
win8系统更新/升级windows8.1中文版详细方法/步骤:
1、进入电脑Metro界面,看到“应用商店”
推荐最新win8.1 系统:https://www.doudouxitong.com/win8/
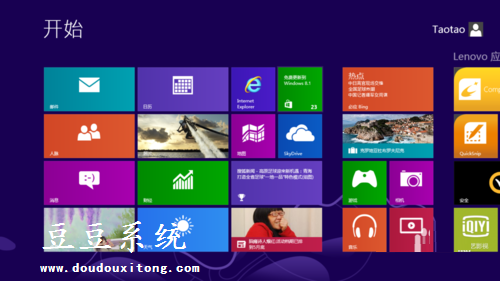
2、然我我们左击打开“应用商店”
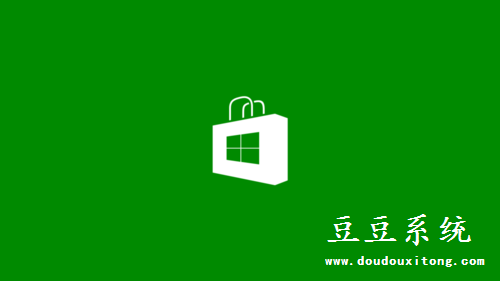
3、应用商店的首页里就有免费更新到8.1 我们点击它
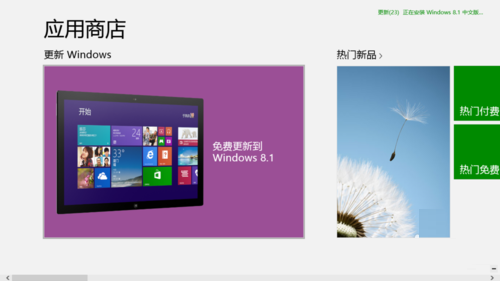
4、这时会出现以下界面,我们点击“下载”
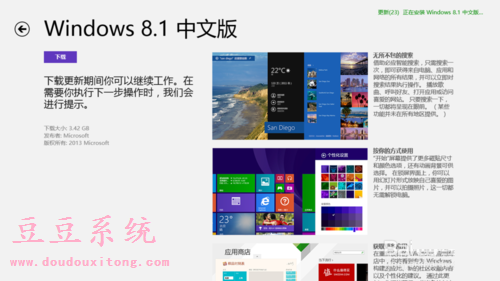
5、下载需要好一段时间,这时候我们可以去做点其他事哦
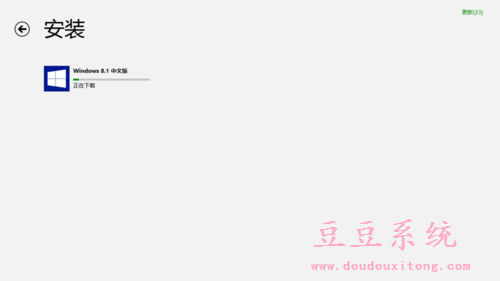
6、下载完毕会出现以下界面,我们需要点击“立即重新启动”
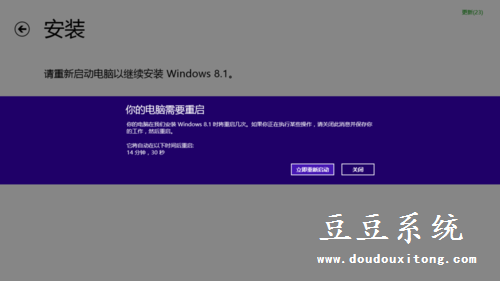
7、重启后,会有个设置界面,设置完毕将会重启

8、重启后是“正在准备设备”界面——“准备就绪”界面——“正在应用电脑设置”界面,过后电脑将会重启


9、重启后会出现“正在设置其他项目”——“准备就绪”

10、“准备就绪”后我们进入用户设置,上网这里可以选择跳过此步骤,设置那里可以选择快速设置
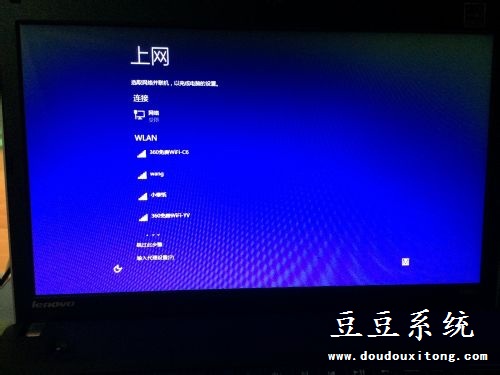
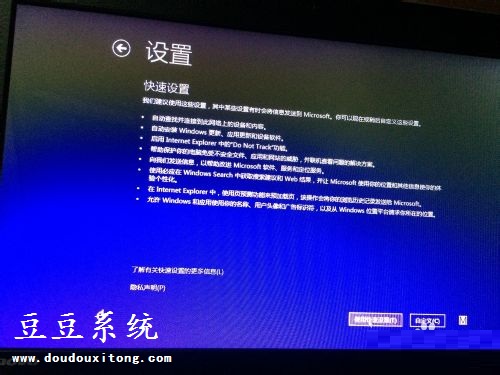
11、然后会有下面这些画面,我们只需要等待就好了

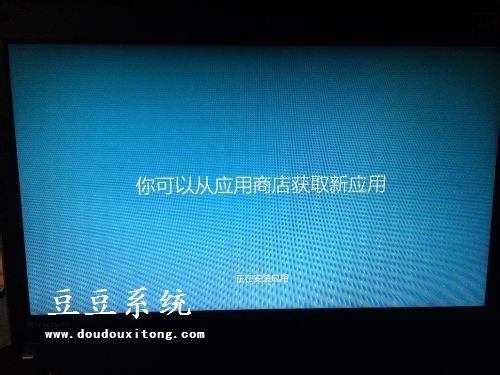
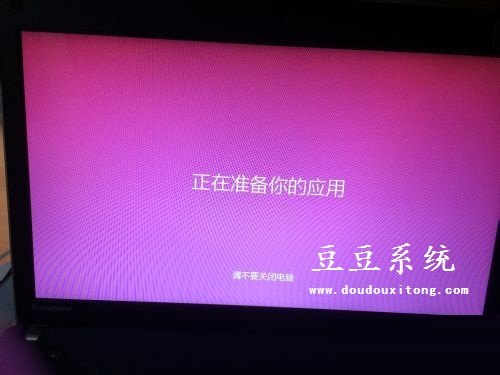


12、这时候我们看我们的电脑就是8.1的系统了
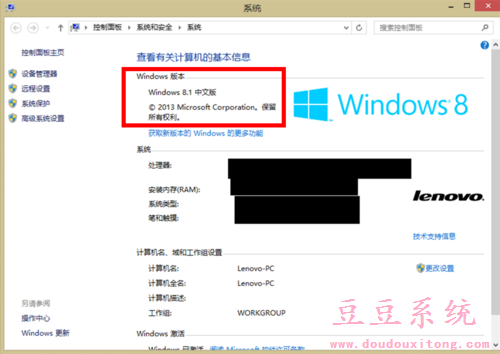
以上就是通过windows自带更新功能来升级win8.1操作系统,值得注意的是在升级的过程中确保有足够的电量,不可对电脑执行关机,以免造成不必要的故障麻烦,希望对大家更新win8.1系统有所帮助。